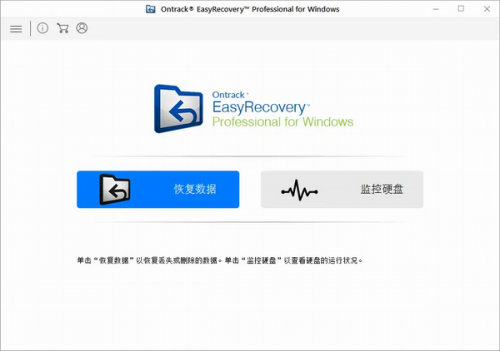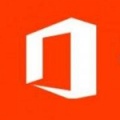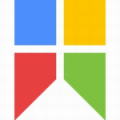-
easyrecovery(数据恢复软件)
-
版本:v14.0.0
大小:57.77MB
类别:通讯信息
时间:2022-01-02
运行截图
软件介绍
easyrecovery破解版是款专注于电脑数据恢复的软件,支持恢复不同存储介质数据:硬盘、光盘、U盘/移动硬盘、数码相机、手机等,能恢复包括文档、表格、图片、音视频等各种数据文件,整个过程是非常便捷高效的,效率也很高,可以及时挽回损失,有需要的朋友不妨下载试试。

easyrecovery电脑版主要特点:
1.从本地/外部硬盘驱动器(HDD / SSD),光学和数字媒体,平板电脑设备以及作为可移动存储和磁盘映像文件的移动电话中恢复数据。使用Ontrack EasyRecovery软件,您甚至可以从虚拟环境(仅限企业版)保存重要文件,电子邮件,文档,数据库,照片,音乐和视频文件。
2.Ontrack EasyRecovery软件能够扫描本地机器中的所有卷,并构建丢失和删除文件的目录树。用户可以搜索与文件名称标准匹配的丢失和删除的文件,快速扫描引擎允许使用直观的文件管理器和典型的“保存文件”对话框快速构建文件列表。
3.可恢复文件具有预览功能,并且所有恢复操作都是安全的,因为软件不会将恢复的数据写入正在扫描的驱动器中。作为恢复数据的目标,用户可以选择任何驱动器,包括网络驱动器和可移动媒体。标准写入系统API将磁盘损坏的可能性降至最低,并且对文件和驱动器大小没有限制。
easyrecovery电脑版软件特色:
1、完美兼容Windows系统
新一代数据恢复软件,已全面兼容Windows各操作系统。
2、六大功能帮您恢复数据
软件由“误删除恢复,误格式化硬盘,U盘手机相机卡恢复、误清空回收站、硬盘分区丢失/损坏、万能恢复”这六大功能模块构成,可以解决问题。
3、给力可靠的数据恢复软件
具备强大的反删除能力,能够对文件删除、数据丢失、硬盘故障等多种情况下导致的数据问题进行检测和修复。
4、软件优势
易于使用和完全自动化的向导,引导用户使用程序。
easyrecovery电脑版软件特点:
1、数据恢复
从本地/外部硬盘驱动器(HDD/SSD)、光学和数字媒体恢复。
2、快速扫描和深度扫描
快速扫描已删除的文件,或对更难恢复的文件执行更深入的扫描。
3、Windows & Mac
为Windows 和 Mac两种操作系统提供不同版本的数据恢复。
4、多样化文件恢复
支持海量的不同格式文件的恢复。
支持不同储存设备的文件的恢复。
easyrecovery电脑版功能介绍:
【raid数据恢复】
easyrecovery支持恢复raid系统的数据,可重新构造一个被破坏的raid系统。可以选择raid类型,让raid重建器分析数据,并尝试进行重建raid,支持通用raid类型匹配。
【其他sd卡数据恢复】
easyrecovery易恢复中国提供sd卡数据恢复,tf等各种存储卡、便携式装置上的数据恢复操作,包括恢复内存卡的图像文件、视频文件、音频文件、应用程序文件、文档等。
【u盘数据恢复】
easyrecovery支持u盘数据恢复,可以恢复删除的u盘文件,u盘0字节以及u盘格式化后数据恢复等等各种主流的u盘数据丢失恢复,在恢复之前还可以体验easyrecovery免费版。
【相机数据恢复】
有限的相机存储空间,难免发生照片误删、存储卡数据意外丢失!easyrecovery支持恢复相机数据,可以恢复相机存储卡中拍摄的照片、视频,包括误恢复删除文件、格式化恢复等。
【硬盘数据恢复】
easyrecovery 易恢复提供各种硬盘数据恢复,能够扫描本地计算机中的所有卷,建立丢失和被删除文件的目录树,实现硬盘格式化,重新分区,误删数据,重建raid等硬盘数据恢复。
easyrecovery电脑版使用说明:
彻底删除的文件怎么恢复?
所谓的“彻底删除”其实不彻底。很多朋友在使用电脑过程中有些文件比较涉及隐私,希望能够一次性彻底删除。其实平时我们的文件删除放到回收站,再清空回收站,用一些文件恢复工具是能够找回的。来教大家如何彻底删除文件,如何恢复粉碎文件。
文件被删除后将会储存在电脑的回收站中,将回收站清空后应该是彻底删除了吧。其实,文件还在电脑的数据库中,数据库在哪里,这是你无法看见的存在,直到有新的文件进入,将原本的空间占用,把彻底删除的文件覆盖,那么这个文件才会永久消失。
第一步:在本站下载Easy Recovery数据恢复软件,下载完成之后软件会弹出欢迎使用“EASYRECOVERY”安装向导界面,然后点击“下一步”就可以完成安装。

第二步:完成安装软件之后,接下来我们就来运行这款软件,打开软件在软件的界面当中可以看到有三种恢复选项以及每一种选项的具体描述可供选择。一般情况下都是选择“深度扫描”进行扫描。

第三步:扫描之后,我们需要点击删除文件所在的具体位置,如果我们删除的是电脑的文件,那么我们需要点击磁盘进行扫描。注意在扫描的过程中,不要终止扫描。以免影响文件的恢复效果。
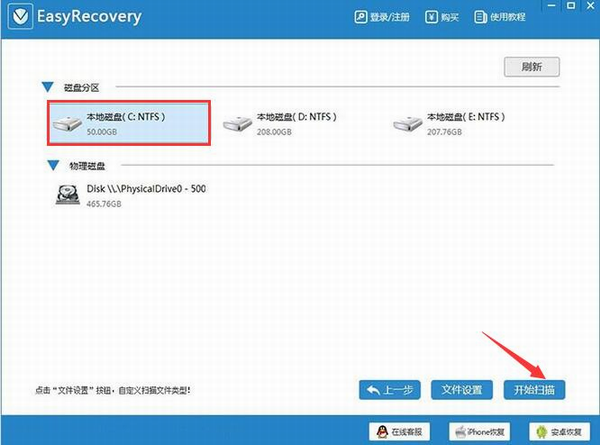
第四步:等待软件扫描完成之后,在软件左侧的界面里找到我们需要恢复的文件后,点击“下一步”进行保存。

第五步:最后一步点击“浏览”选项选择文件保存位置,然后点击“恢复”按钮,那么我们不小心删除的文件就可以恢复了。

那么“彻底删除的文件”该怎么恢复呢?对于彻底删除的文件,在没有被覆盖,也就是用户没有再对删除文件所在储存空间进行读写操作,这时候你可以使用这款数据恢复软件帮助恢复啦,如果需要再次还原的话,你可以按照以上步骤执行。
误格式化数据恢复?
误格式化数据恢复,实际上,操作系统在删除文件时,只是将被删除文件打上了“删除标记”,并将文件数据占用的磁盘空间标记为“空闲”。文件数据并没有被清除,还在磁盘上。只要删除文件后没有建立新的文件,操作系统没有写入新的数据,这些被删除的文件数据就不会被破坏,就有机会将它们恢复好来的。
电脑内的文件被有意无意的删除、或遭到病毒破坏、数据被格式化后,若想恢复这些已丢失的文件,还是可以的。格式化操作执行时并不会考虑磁盘上原来的数据内容,也不会先删除旧文件。不同的文件系统类型,格式化的具体操作内容也不同。文件数据一般不会被清除。
第一步:在下载Easy Recovery数据恢复软件,下载完成之后软件会弹出欢迎使用“EASYRECOVERY”安装向导界面,然后点击“下一步”就可以完成安装。

第二步:完成安装软件之后,接下来我们就来运行这款软件,打开软件在软件的界面当中可以看到有三种恢复选项以及每一种选项的具体描述可供选择。一般情况下都是选择“深度扫描”进行扫描。

第三步:扫描之后,我们需要点击删除文件所在的具体位置,如果我们删除的是磁盘文件,那么我们需要点击磁盘进行扫描。注意在扫描的过程中,不要终止扫描。以免影响文件的恢复效果。

第四步:扫描操作完成之后,在界面左侧找到误删文件对应的格式点击,右侧就显示有具体的文件信息了,在其中找到需要的勾选上,之后点击“下一步”按钮。
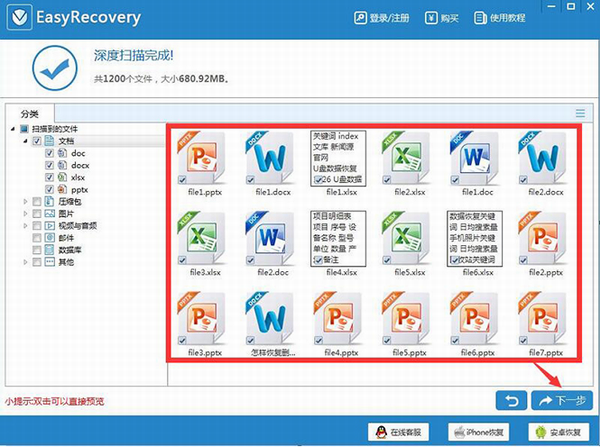
第五步:通过点击“浏览”按钮自定义选择好恢复后文件所需的存储位置之后,点击右下角的“下一步”按钮,软件就开始恢复选中的文件了,恢复完成之后可前往查看结果。

误格式化数据恢复,该怎么恢复呢?对于格式化删除的文件,在没有被覆盖,也就是用户没有再对删除文件所在储存空间进行读写操作,以上就是恢复误删除文件的操作教程,有不小心将文件误删想找回的用户不妨参考上面教程进行恢复,希望对大家有所帮助哦。
相关下载
相关教程
-
02-09
-
07-16
-
05-20
-
08-07
-
01-24
-
02-28
-
12-27
-
11-29
精品推荐
应用排行榜
- 最新排行
- 最热排行
- 评分最高
-
摄影摄像 大小:1.72G
-
办公教育 大小:1.98GB
-
办公教育 大小:133.11MB
-
游戏娱乐 大小:5.02MB
-
聊天社交 大小:155.15MB
-
办公教育 大小:8GB
-
模拟器 大小:2.09MB
-
摄影摄像 大小:1.55GB
-
游戏娱乐 大小:625MB
-
游戏娱乐 大小:2G
-
摄影摄像 大小:1.72G
-
摄影摄像 大小:1.55GB
-
聊天社交 大小:106.56MB
-
摄影摄像 大小:727.30 MB
-
办公教育 大小:133.11MB
-
系统工具 大小:125.94MB