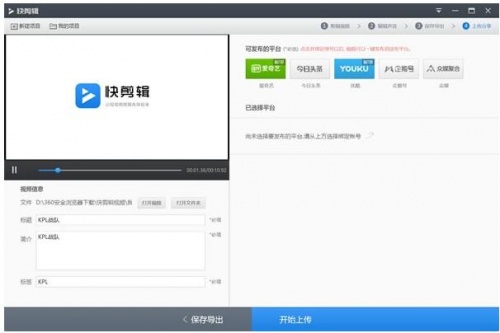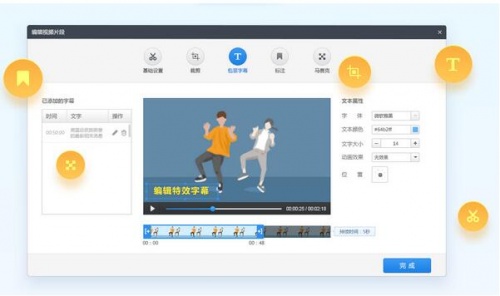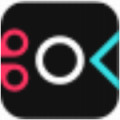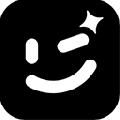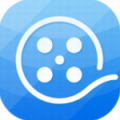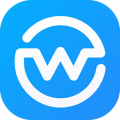-
360快剪辑
-
版本:官网最新版V1.2.0
大小:81 MB
类别:系统工具
时间:2023-04-28
运行截图
软件介绍
360快剪辑软件最新版是一款由360推出最新的剪辑工具,软件支持全球范围内所有视频的录制剪辑,用户可以通过这款软件轻松的制作出自己喜欢的视频,软件还给用户提供了强大的剪辑功能,比如特效增加、美化功能、水印增加等等,这些都可以提高我们的作品质量以及吸引力,有需求的用户赶快来下载体验吧!

软件特色
1.超给力的视频剪辑
强大的剪辑功能,能让您随心剪切到0.1S剪辑拼接,更贴心
2.电影级的片头素材
炫酷素材,经常更新,随意挑选
功能介绍
1.本软件是提供给用户录制小视频及剪辑等功能的技术服务工具。包含录制小视频功能、剪辑功能、导出功能、分享发布功能、其他功能;
2.录制小视频:支持录制全网范围内所有视频,只要可以播放,就可以录制;
插件提供了超清录制、高清录制、标清录制三种录制模式,还可自定义区域录制。视频录制完之后,插件还提供了简单的视频处理功能,包括裁剪、特效字幕、去水印等等,可对视频进行简单加工。
3.视频美化加工:多种美化功能,操作简单,快速制作小视频;
4.一键分享至多平台:省去繁琐的上传分享操作,一键即可分享至多平台,快速方便更省心。
360快剪辑软件最新版使用方法
1、录制视频,播放任意视频时,将鼠标放在视频框内,就会在视频右上角出现录制小视频选项插件提供了超清录制、高清录制、标清录制三种录制模式,还可自定义区域录制。视频录制完之后,插件还提供了简单的视频处理功能,包括裁剪、特效字幕、去水印等等,可对视频进行简单加工。

2、录制完视频后,还提供了视频美化加工功能多种美化功能,操作简单,快速制作小视频


3、一键分享至多平台,省去繁琐的上传分享操作,一键即可分享至多平台,快速方便更省心。快剪辑,该插件支持在线剪辑。对新闻发布会、新品发布会等等能直接进行剪辑,插件内关联了众多自媒体号,剪辑完成后直接上传发布,必将成为自媒体人的视频搬运神器。

4、录制完成后,可以在网页右下角点击“快剪辑”弹出“我录制的视频”
360快剪辑软件最新版常见的问题
Q1:快剪辑免费吗?
360:免费使用的
Q2:视频中会加入广告吗?
360:没有广告
Q3:会有软件自带的logo或者水印吗?
360:可以加自己的logo
Q4:是否可单独导出音频?
可以。目前快剪辑支持设置导出视频、GIF、音频三种。
Q5:录屏画面卡,怎么解决?
无论是录制视频还是剪辑视频都需要硬件配置相对较好的电脑才能保证操作流畅。推荐您在台式机或非超薄的笔记本上安装使用快剪辑。同时最好拥有i5以上的CPU和4G以上的内存。
如果您在录制高清视频的过程中感受到明显卡顿,或录制出的视频中有缺帧、白屏等现象,可以尝试切换到标清录制以降低对系统性能的要求。
(补充说明:如果您的cpu型号结尾有U、Y等字样,代表着cpu性能可能较差,无法完成高清视频的录制。)
Q6:导出时间慢,怎么破?
导出视频也是一种对电脑性能要求较高的操作,一般跟视频的质量和时长成正比。如果剩余导出时间较长,您可以考虑降低一下输出文件的质量以换取更快的导出速度。
Q7:浏览器录制小视频,录制后只有画面,没有声音,怎么破?
检查更新,升级最新版本浏览器(360se9.1.0.422 版本及以上),即可解决录制视频“只有画面没有声音”的问题啦~
官网下载链接:点击下载
Q8:导入素材后预览界面白屏,怎么解决?
★如出现此类问题,请按照以下方法尝试解决:
1)升级快剪辑到最新版本后再试一下是否还会出现该问题
2)点击右上角“设置”,在基本设置中取消勾选播放时使用硬件编码,完全退出快剪辑后再重新启动,看是否还会出现该问题
更新日志
1、兼容更多视频文件,更少的花屏,更好的画质
2、视频下载功能支持同时使用多个pac文件
3、提升了一下版本号,并且修复了一些老板不知道的bug
360快剪辑怎么录制视频?
1、首先你需要下载两个工具,一是快剪辑,二是360安全浏览器,我们打开360安全浏览器,这边就以优酷为例,选择一个视频,点击播放,如图所示。

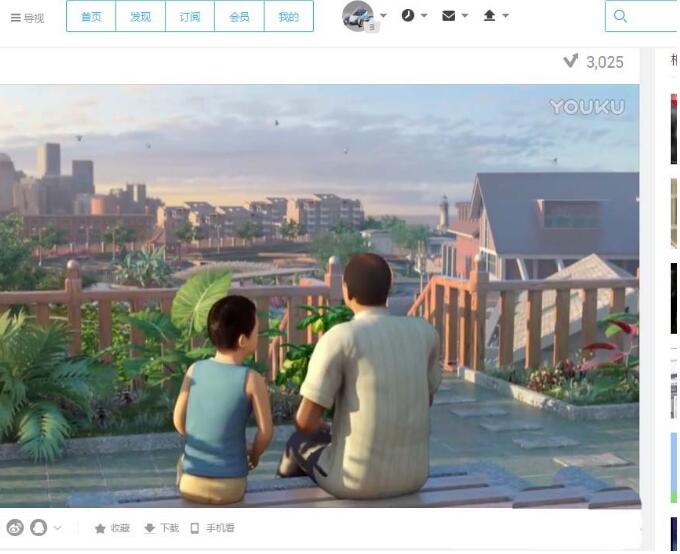
2、然后把鼠标移动到视频画面上,接着就会弹出一个录制视频的对话框,这里的录制视频就是快剪辑的附带功能,点击录制视频之后,会弹出视频录制界面,点击红色按钮就是开始录制。

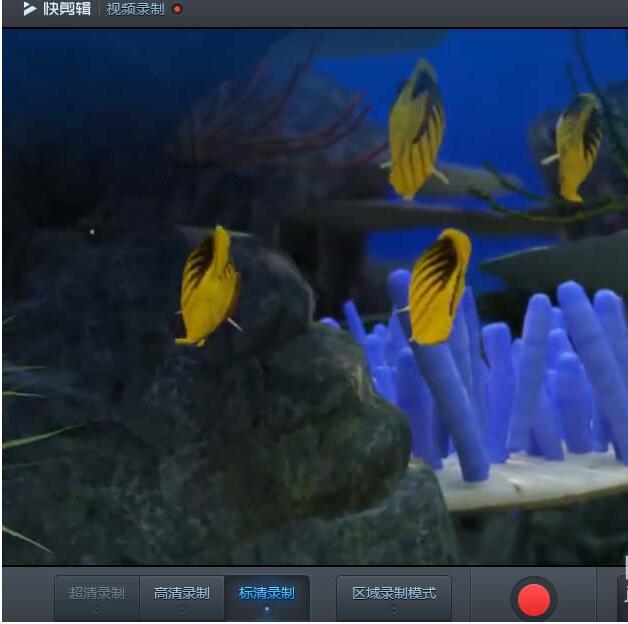
3、在录制前,我们可以选择录制画面的清晰度,我测试了一下发现实际上没什么区别,只要你录制的原视频是高清或者超清的,那么用这个录制视频即使选择标清画面,那么录制出来的画面也是非常清晰的。

4、下面说一下区域录制,网站上选择的一段视频播放的,那么自然会有这个网站的水印,我们就可以用区域录制,不选择有水印的那块,就像这样。

5、具体的操作方法就是和qq截图一样,直接用鼠标选择一块区域,选择完之后,会出现取消或者完成,不满意拉取的区域就选择取消,重新拉取,没问题就选择完成。

6、确认完成之后,会出现这样的红框框,我们点击红色按钮开始录制就行了,如果电脑配置过低,就有这样的提示,不过问题不大,虽然小编的电脑每次这样被提醒,但是从来没有卡过。


7、已经开始录制了,右下角这里显示的是cpu的功耗率,录制的时间,录制的大小,这个大小会随着时间变化而变化,以及录制出的视频的参数。

相关下载
相关教程
精品推荐
应用排行榜
- 最新排行
- 最热排行
- 评分最高
-
摄影摄像 大小:1.72G
-
办公教育 大小:1.98GB
-
办公教育 大小:133.11MB
-
游戏娱乐 大小:5.02MB
-
聊天社交 大小:155.15MB
-
办公教育 大小:8GB
-
模拟器 大小:2.09MB
-
摄影摄像 大小:1.55GB
-
游戏娱乐 大小:625MB
-
游戏娱乐 大小:2G
-
摄影摄像 大小:1.72G
-
摄影摄像 大小:1.55GB
-
聊天社交 大小:106.56MB
-
摄影摄像 大小:727.30 MB
-
办公教育 大小:133.11MB
-
系统工具 大小:125.94MB