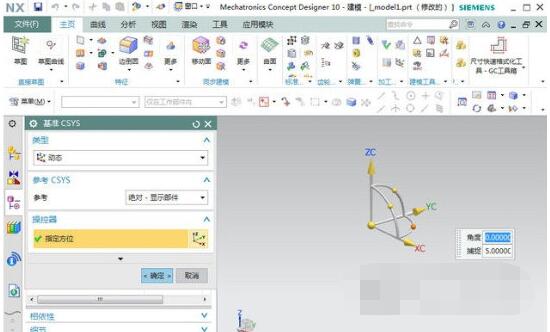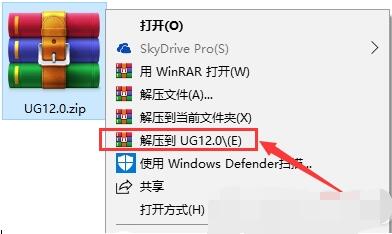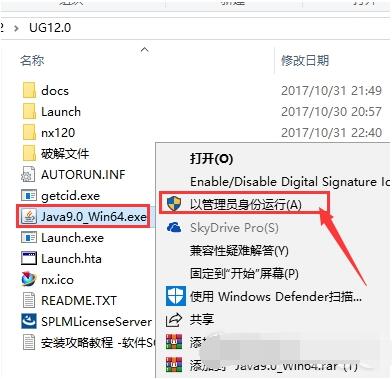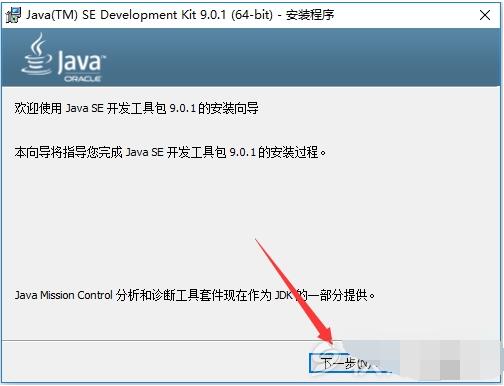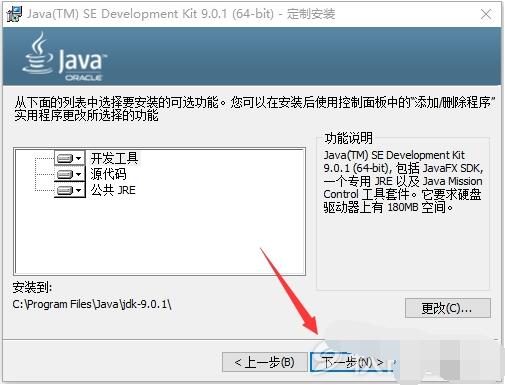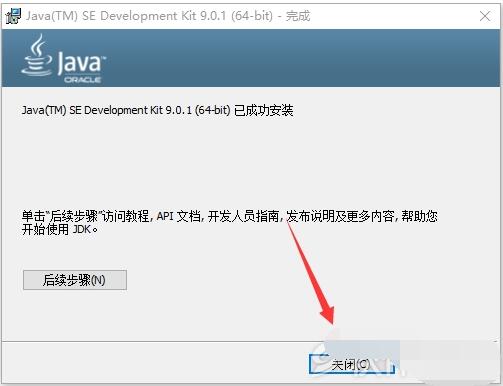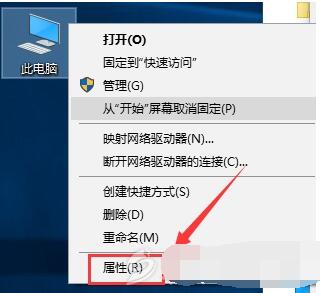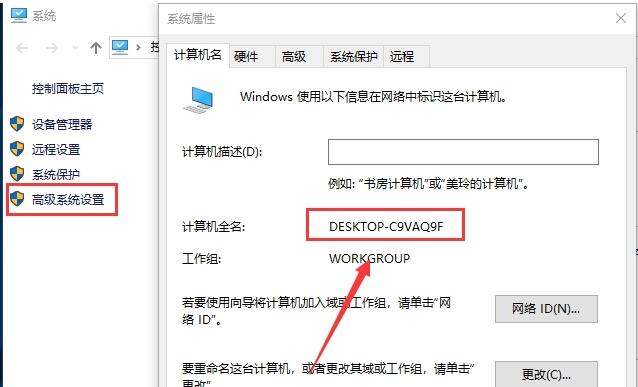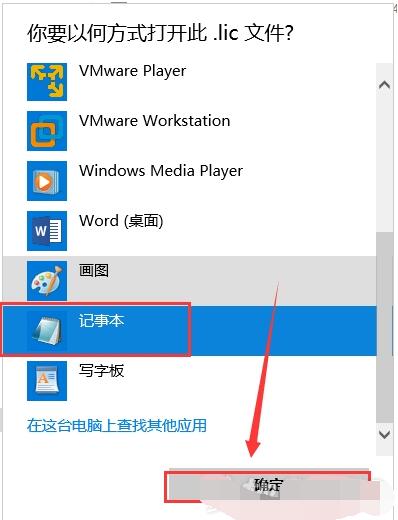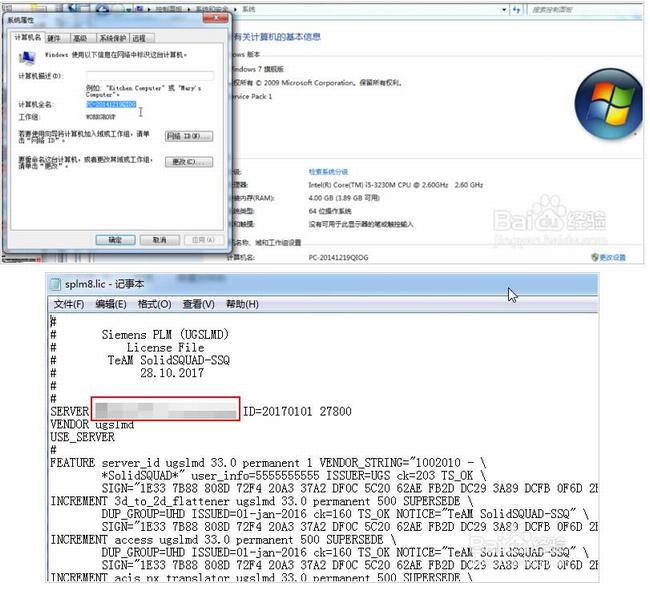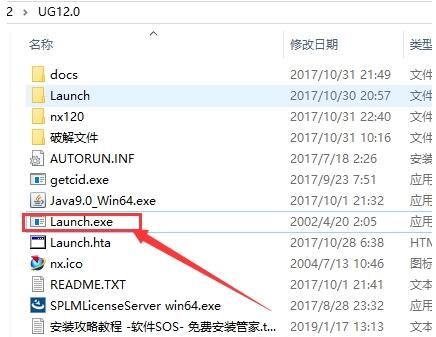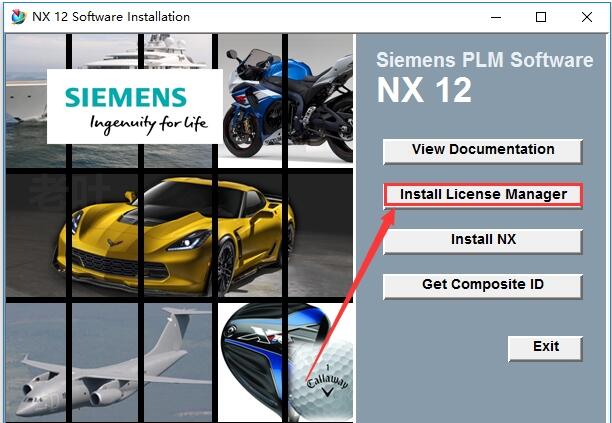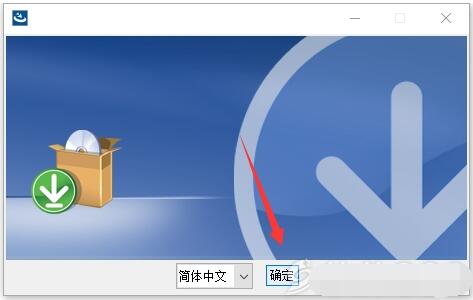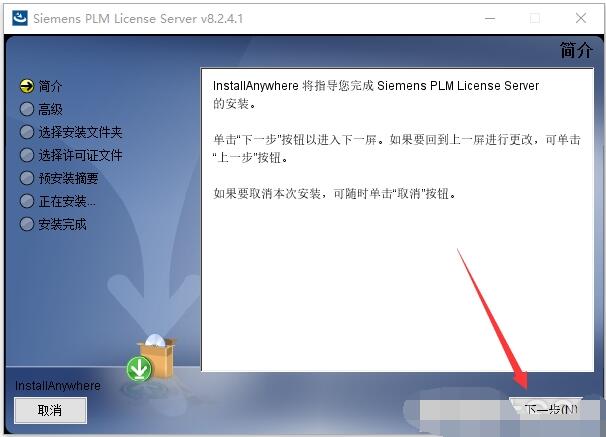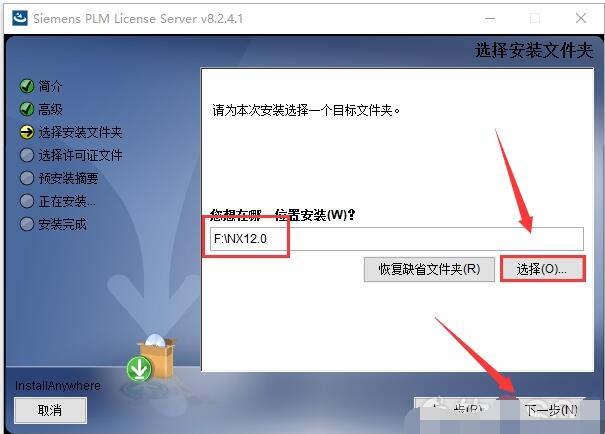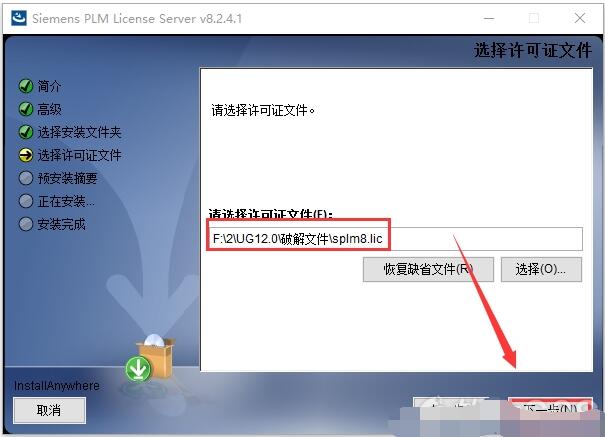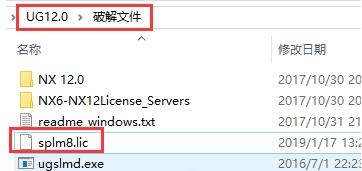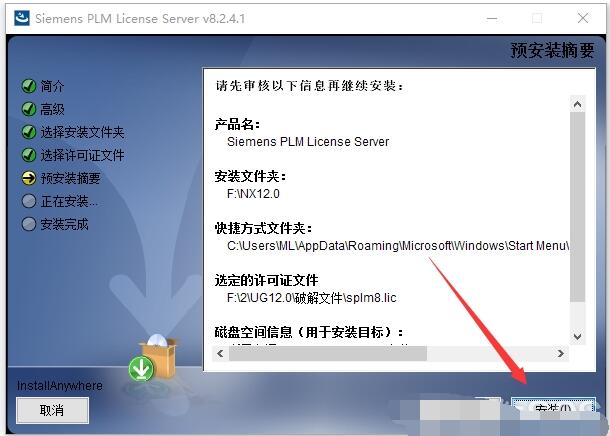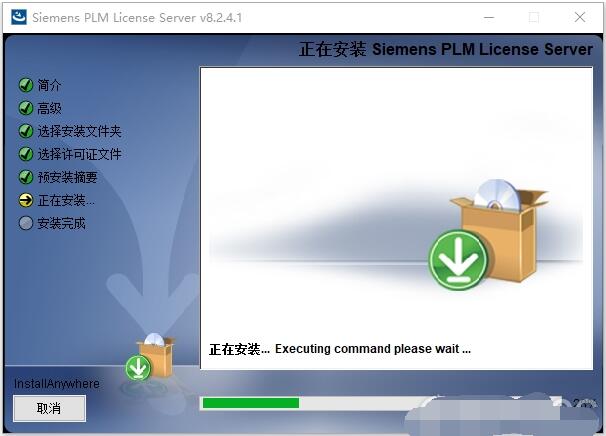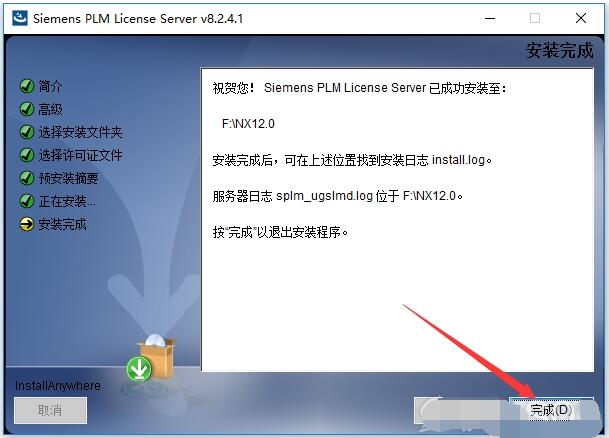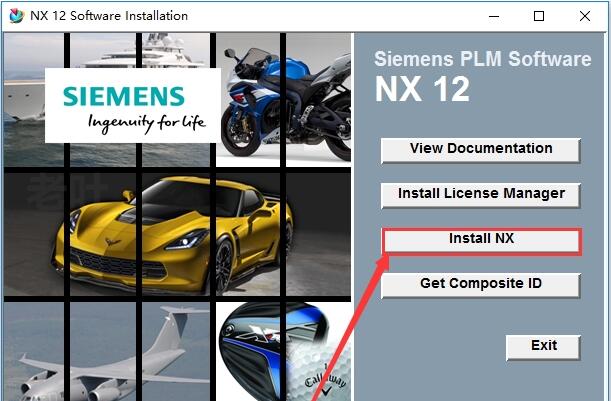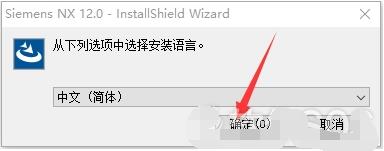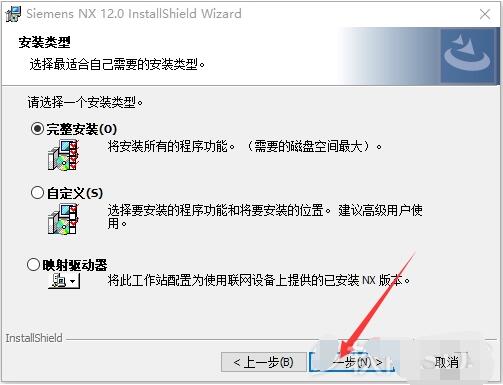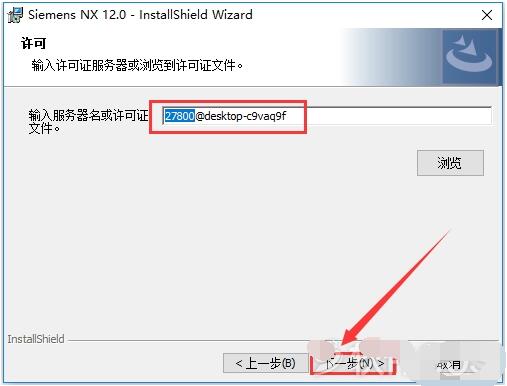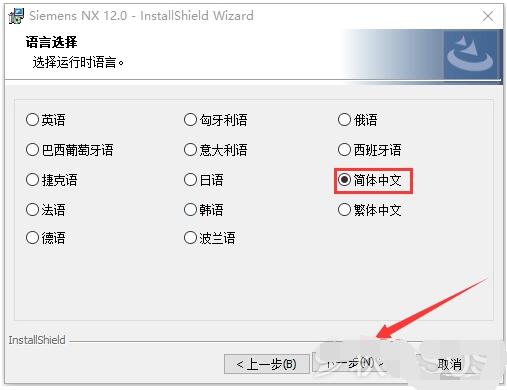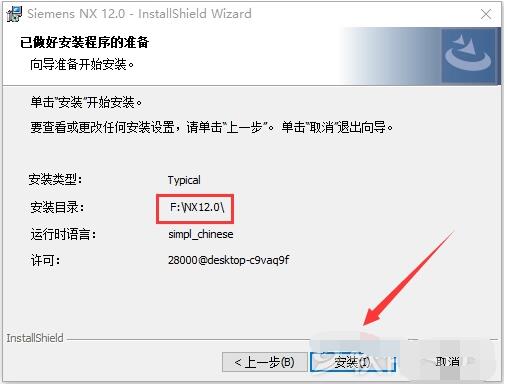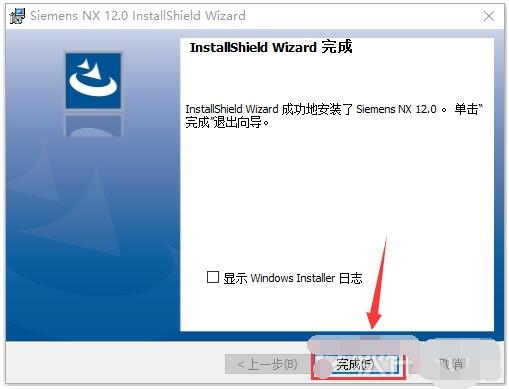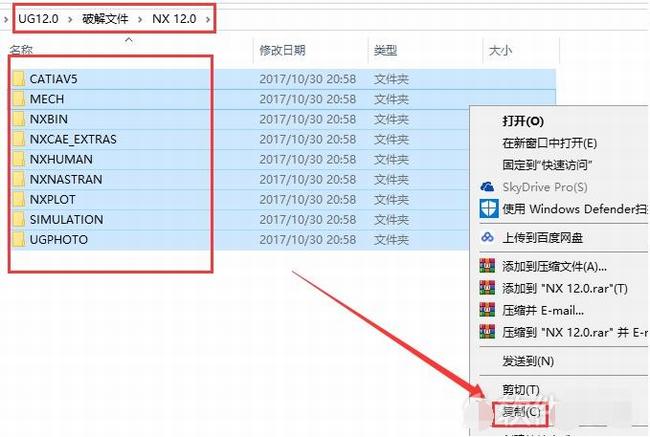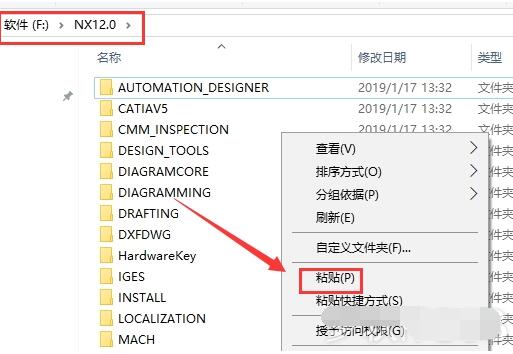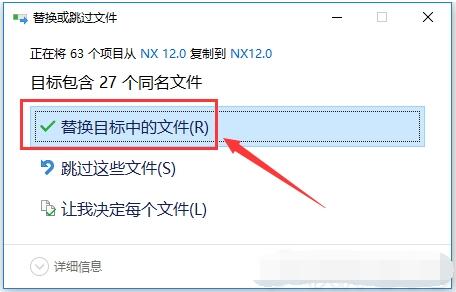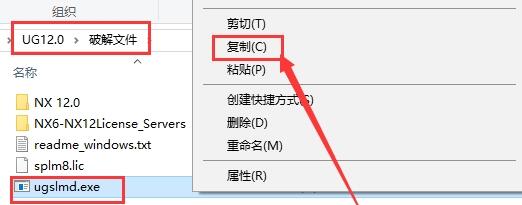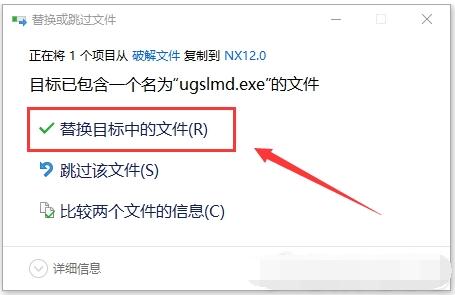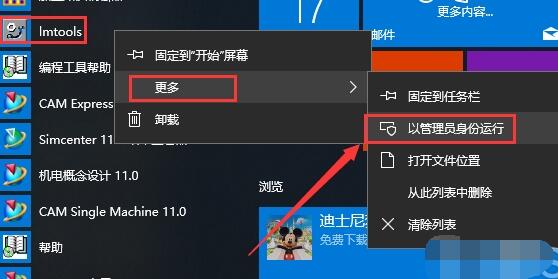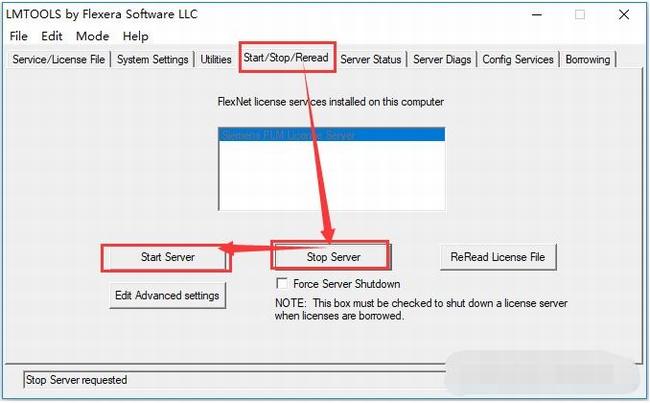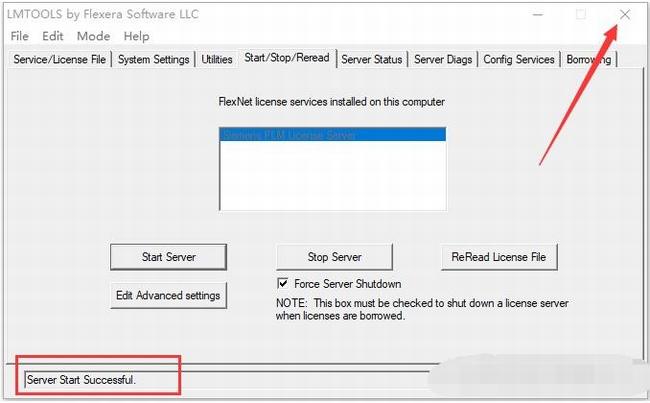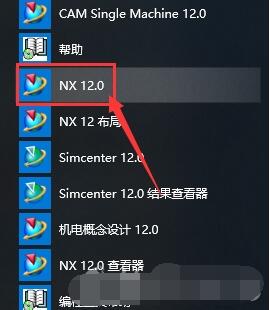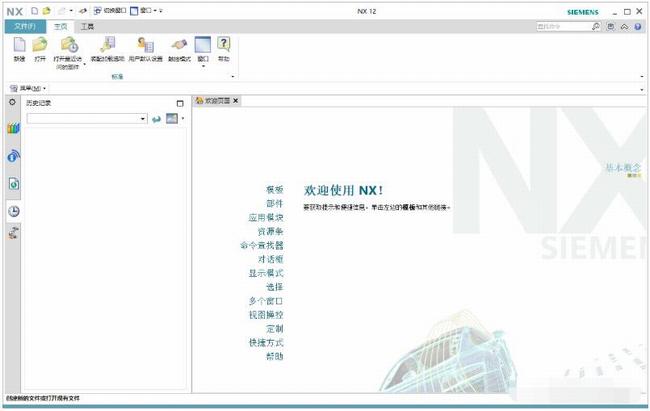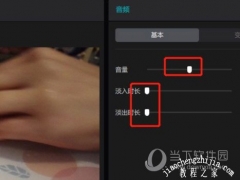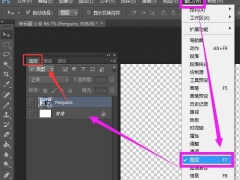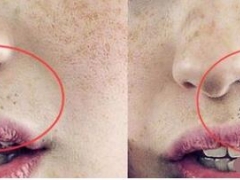Unigraphics NX12.0如何配置安装 西门子CAD/CAM系统UG12如何激活
Unigraphics NX12.0如何安装和激活?西门子CAD系统UG NX12如何配置?UG12是广泛应用于模具设计、产品设计、工业设计的CAD建模、仿真工具,内置零件装配、模具设计、NC加工、模流分析、自动测量等多种模块,UG12安装前需要配置Java9.0。下面来看看Unigraphics NX12.0的配置、安装和激活图文教程。
UG NX12.0有哪些变化
Unigraphics NX是Siemens PLM Software公司出品的一个产品工程解决方案,它为用户的产品设计及加工过程提供了数字化造型和验证手段。Unigraphics NX针对用户的虚拟产品设计和工艺设计的需求,提供了经过实践验证的解决方案。
UG NX是一个在二维和三维空间无结构网格上使用自适应多重网格方法开发的一个灵活的数值求解偏微分方程的软件工具。UG的开发始于1969年,它是基于C语言开发实现的。
UG12.0是西门子公司推出的NX系列的最新版本,UG NX系列是市面上功能最多,应用最广的且极具竞争力的CAD/CAE/CAM大型集成软件,并在产品制作方面具有其他软件无法比拟的优势。在模具设计、产品设计、工业设计等领域广泛应用。
UG软件提供了产品设计、零件装配、模具设计、NC加工、工程图设计、模流分析、自动测量和机构仿真等多个模块,用于产品生产整个流程。UG12.0除了商业生产用途以外,还广泛应用于航空、航天、汽车、造船和通用机械等工业领域。
UG12.0比较上一版11.0有如下优化:对于多核心CPU有优化,使得数据读取、大模型的各项操作明显比之前版本快了很多,在使用操作小平面体时,整体卡顿感要比起之前的版本更小。
UG12.0更新了支持显卡的优化,使得同样显卡驱动版本情况下,UG12.0版本显示图像的过程会更加流畅细节更加细腻,并且在多核心优化与显示优化的共同作用下,整体指令响应速度较之前版本大幅度提升,极大提高了用户的使用体验。
UG12.0如何配置
1、下载UG12.0及其破解文件。鼠标右击压缩包,选择【解压到UG12.0】。
2、打开解压包,依次打开文件夹【UG12.0】,右击【JAVA9.0_Win64.exe】选择【以管理员身份运行】。
3、点击【下一步】。
4、点击【下一步】。
5、点击【更改】,(建议安装在C盘以外的盘),小编安装在F盘,然后点击【下一步】。C盘是系统盘,Unigraphics 体积庞大,不适合安装在C盘和Windows系统抢地盘。
6、安装完成,点击【关闭】。
7、回到桌面右击【此电脑】,选择【属性】。
8、点击【高级系统设置】,复制【计算机全名】。
9、回到解压包,依次打开文件夹【UG12.0/破解文件】,双击打开【splm8.lic】。
10、选择【记事本】,点击【确定】。
11、使用组合键【Win+H】,然后查找内容为【sos】,在替换为【刚刚复制的计算机全名】,点击【替换】。然后使用组合键【Ctrl+S】保存。打开"splm8.lic”文件,把文件中打上马赛克的地方(即:ID=之前)改成您的电脑名字
UG12.0如何安装
1、回到解压包,打开文件夹【UG12.0】双击打开【Launch.exe】,然后点击【确定】。
2、点击【Install Lincense Server】。
3、点击【确定】,然后点击【下一步】。
4、点击【选择。。。】选择安装目录,默认安装目录在【C:\Program Files\Siemens\PLMLicenseServer】(建议安装在除C盘以外的磁盘上,可在【F】盘新建文件夹【UX12.0】,点击【下一步】。
5、点击【选择】,选择在解压包文件夹【破解文件】下的【splm8.lic】文件,点击【下一步】。
6、点击【安装】。
7、软件安装中。
8、安装完成,点击【完成】。
9、安装【主程序】,点击【Install NX】。
11、点击【确定】,然后点击【下一步】。
12、点击【下一步】。
13、点击【更改】更改软件的安装目录(建议安装到C盘以外的一个盘),然后点击【下一步】。(安装目录的路径和第4步的安装路径相同)
14、将【输入服务器名或许可证文件】中的【28000】修改成【27800】,然后点击【下一步】。
15、选择【简体中文】,然后点击【下一步】。
16、查看安装目录,点击【安装】。
17、软件安装中,请等待。
18、主程序安装完成,点击【完成】。
UG12.0如何激活
1、回到解压包,依次打开文件夹【UG12.0/破解文件/NX12.0】,然后把文件【NX 12.0】里面的【文件】左键选择全部,右击选择【复制】。
2、打开刚刚安装的目录【F/UN12.0】,我安装在F盘,打开文件夹安装目录【UN12.0】,然后在空白的地方右击选择【粘贴】。
3、点击【更替目标中的文件】。
4、回到解压包,依次打开文件夹【UG12.0/破解文件】,然后把【ugsland.exe】右击选择【复制】。
5、打开刚刚安装的目录【F/UN12.0】,我安装在F盘,打开文件夹安装目录【UN12.0】,然后在空白的地方右击选择【粘贴】。
6、点击【更替目标中的文件】。
7、去到【开始菜单】,找到程序【Lmtools】,右击选择【更多】然后点击【以管理员身份运行】。
8、在【Start/Stop/Reread】中选中下方复选框,点击【Stop Server】,然后点击【Start Server】。
9、在下方显示【Server Start Successful】,激活完成。
10、在【开始菜单】打开【NX 12.0】。
11、软件配置安装激活完成,界面如下。
UG12.0新功能
1、更高的生产力
提供了一个新的用户界面以及NX“由你做主(Your Way)”自定义功能,从而提高了工作流程效率。由客户提供的比较结果表明,生产力提高了20%。另外,一份第三方的基准报告显示,在工作流程效率测试中,性能超过了所有主要竞争者。
2、更强劲的效能
把 CAD、CAM 和 CAE 无缝集成到一个统一、开放的环境中,提高了产品和流程信息的效率。客户比较结果显示,与领先的竞争软件相比,分析工作流程速度要快50%。另外,制造加工时间缩短了20%。
3、更多的灵活性
为企业提供了“无约束的设计(Design Freedom)”,帮助企业有效处理所有历史数据,并使历史数据的重复使用率最大化,而避免不必要的重新设计。比较结果显示,与竞争系统相比,NX12.0的效率提高了50%。另外,还突破了参数化模型的各种约束,从而缩短了设计时间,减少了可引起巨大损失的错误。
4、更好的协调性
把“主动数字样机(Active Mockup)”引入到行业中,使工程师能够了解整个产品的关联关系从而更高效地工作。在扩展的设计审核中提供更大的可视性和协调性,从而可以在更短的时间内完成更多的设计迭代。
UG12.0安装前注意事项及常见问题
1、那么在不同的操作系统上面,如在最新的WIN10系统、较少用的WIN8、较稳定的WIN7系统其可以与UG11.0/UG10.0\NX9.0\8.5\8.0\7.5\6.0\5.0\4.0共同安装么?
答案是肯定可以的,UG12.0多版本可以共存!
2、UGG12.0与NX11.0以下版本共同时需要注意什么呢?
安装UG软件与系统没有多大关系,无论用户是在XP_32位还是WIN10_64位,NX安装过程是一样的,之所以很多人认为不同的操作系统安装UG软件会不同,多半是来自心里自我感觉!
在安装UG12.0软件前,如果你的电脑中已经安装了其它版本的UG 软件,以10.0为例,一定要先卸载其许可证,安装多版本UG共存时,高版本的许可证可以向下兼容低版本,低版本的UG许可证不同兼容高版本,就像用NX12.0设计的图UG11.0以下版本不能直接打开图档那样!
卸载完UG11.0的许可证后,先不忙着装,此时需要重启电脑,如不重新,在安装UG12.0许可证时,其会提示电脑中已经有许可证了。
3、安装UG12.0需要先装JAVA吗?
答案肯定是要的,但要分情况,在8.5以上的版本,在安装软件前,都需要先安装JAVA,如果在安装NX11.0前 已经装过其它版本的JAVA,此时就不用装了,如果一直是用UG8.0,那就必须先找JAVA安装,附件为最新的JAVA软件,没有的可以下载。
4、NX12.0可以安装在32位的系统上面么?
答案肯定不可以,9.0以上的版本都不支持32位操作系统了,也就是说,要想用高版本的UG9.0、 10.0、11.0,必须是64位,至于是WIN7还是WIN10,看个人喜欢,我所做的12.0安装视频,就分别选用了WIN7系统和WIN10系统, 不同的系统安装过程是一样的。
5、下载的NX12.0软件包中有什么?
一是破解文件,二是主程序安装文件,在破解文件中,其包括了安装必须的splm8.LIC文件以及ugslmd.exe替换文件;
在主程序破解文件中,其增加到了9个文件;许可证及主程序替换文件,都是要在安装UG12.0的进行复制替换的,这些步骤一定不能忘,否则就打不开。
Unigraphics NX12.0产品线下降
移动定义点(将退休)与nx_move_point_on环境变量恢复。
移动杆(将退休)与nx_move_pole_on环境变量恢复。
参装饰/分(将退休)与nx_iso_trim_on环境变量恢复。
以上就是西门子建模仿真软件Unigraphics NX12.0的配置、安装和激活图文教程。Unigraphics NX简称UG NX,是模具设计的大型建模、仿真工具,能建模复杂的模型,比如令牌,建模前先创建草图。UG12配置、安装和激活步骤比较多,毕竟这是CAD/CAE/CAM大型集成软件。小编提供了详细的配置、安装和激活步骤。关注教程之家,解锁更多软件教程。