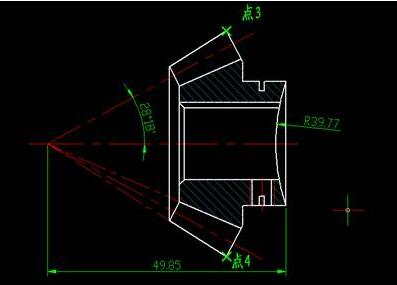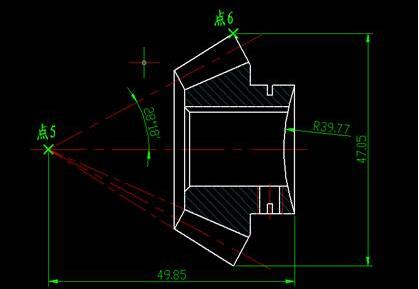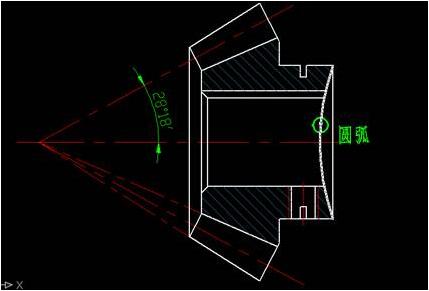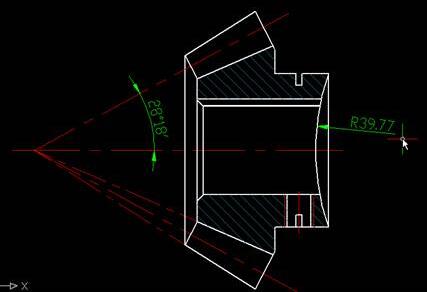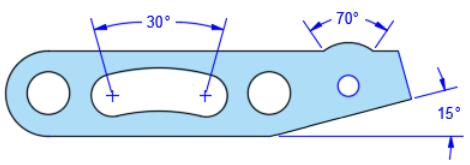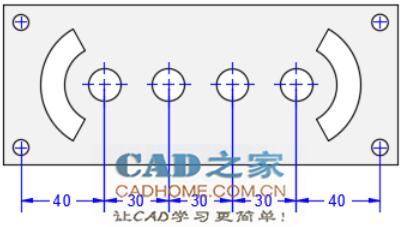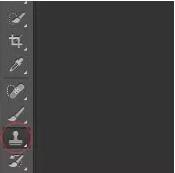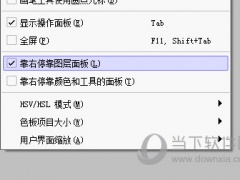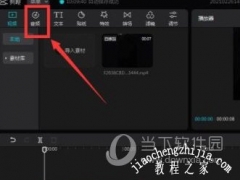AutoCAD2016如何标注零件图尺寸 AutoCAD添加注释性标注基础操作
AutoCAD2016如何添加注释性标注?零件图上的尺寸是加工和检验零件的重要依据,在CAD零件图上标注尺寸,具有自动计算正确尺寸的优势。AutoCAD尺寸标注如何操作呢?在2016CAD中,可以线性、对齐、角度、半径标注,把尺寸正确标注出来。注释性标注和一般标注更好用。下面来看看AutoCAD2016注释性标注入门指南。
借助Autodesk AutoCAD绘图程序软件您可以准确地和客户共享设计数据,您可以体验本地DWG格式所带来的强大优势。
用于二维绘图、详细绘制、设计文档和基本三维设计,广泛应用于机械设计、工业制图、工程制图、土木建筑、装饰装潢、服装加工等多个行业领域。
在从AutoCAD2008版开始,AutoCAD添加了“注释性”功能,使用注释性很容易让同一图形在不同比例的布局视口里文字和标注文字显示的高度保持一致。 再也不用繁琐的设置不同的全局比例和9字高度什么的了!
AutoCAD2016如何标注
一、线性标注
线性标注是建筑、机械等各类图纸应用得最多的标注形式,它用于标注图形水平和竖直方向的尺寸。创建线性标注的基本方法如下:
1、选择“线性”标注功能。
2、分别指定点1、点2作为线性标注的起点和终点。
3、移动鼠标,将标注放置于适当位置,完成水平标注。
4、再次启动线性标,用与上述相同的方法指定点3、点4,如下图。
5、移动鼠标,将标注移至适当位置,完成垂直标注。
二、对齐标注
对齐标注跟线性标注类似,主要用于标注倾斜的尺寸,标注线与所标注的图形平行。基本操作如下:
1、选择“对齐”标注功能。就在线性标注右边。
2、指定对齐标注的起点和终点——点5、点6,如下图。
3、将标注移至适当位置,单击鼠标,完成对齐标注的添加。
三、角度标注
顾名思义,角度标注就是用来标注角度值的。
1、选择“注释》标注”面板上的角度标注功能。
2、分别选择标注对象——线1和线2,如下图所示。
3、随着光标的移动,角度标注也在不断变化。将光标移动到适当位置并单击,完成角度标注。
四、半径标注
半径标注用于标注圆或弧的半径,直径标注类似。
1、选择“注释》标注”中的“半径”标注功能。
2、选择下图所示的圆弧。
3、移动鼠标,将半径标注放置于适当的位置,完成半径标注。
AutoCAD2018六种标注类型
1、线性标注
线性标注可以水平、垂直或对齐放置。可根据放置文字时光标的移动方式,使用 DIM 命令创建对齐标注、水平标注或垂直标注。
在旋转的标注中,尺寸线与尺寸界线原点形成一定的角度。在此示例中,标注旋转的指定角度等于该槽的角度。
注: 还可以创建尺寸线与尺寸界线不垂直的线性标注。这些称为倾斜标注,它们最常用于等轴测草图。在本例中,尺寸线的角度将定向于 30 度和 60 度,具体取决于当前的等轴测平面。
2、半径标注
径向标注可测量圆弧和圆的半径或直径,具有可选的中心线或中心标记。下图中显示了多个选项。
注: 当标注的一部分位于已标注的圆弧或圆内时,将自动禁用非关联中心线或中心标记。
3、角度标注
角度标注测量两个选定几何对象或三个点之间的角度。从左到右,该示例分别演示了使用顶点和两个点、圆弧以及两条直线创建的角度标注。
4、坐标标注
坐标标注测量与原点(称为基准)的垂直距离(例如部件上的一个孔)。这些标注通过保持特征与基准点之间的精确偏移量,来避免误差增大。
重要:基准根据 UCS 原点的当前位置而建立。
在此示例中,基准 (0,0) 表示为图示面板左下角的孔。
5、弧长标注
弧长标注用于测量圆弧或多段线圆弧上的距离。弧长标注的典型用法包括测量围绕凸轮的距离或表示电缆的长度。
为区别它们是线性标注还是角度标注,默认情况下,弧长标注将显示一个圆弧符号。圆弧符号(也称为“帽子”或“盖子”)显示在标注文字的上方或前方。
6、基线标注和连续标注
连续标注(也称为链式标注)是端对端放置的多个标注。
基线标注是多个具有从相同位置测量的偏移尺寸线的标注。
注: 若要创建连续标注或基线标注,必须首先创建线性标注、角度标注或坐标标注以用作基准标注,从而从其中参照后续标注。
AutoCAD注释性标注和一般标注有什么不同
在下面的三角形的例子,两个标注中上面那个具有注释。
可以看到两个标注的文字高度是一样的,此时视口的比例是1:1。
接下来更改视口比例至1:2。
可以看到,不带注释性的标注跟着一起缩小了,带注释性的标注文字(还有箭头)相对图纸的高度并没有减小。
AutoCAD可以用注释性的其他对象
1、如果要创建注释性的文字,只需要在“文字样式”窗口勾选“注释性”,并在“图纸文字高度”里输入你准备在布局图纸里显示的文字高度即可。
2、如果创建注释性的多重引线,只需要在多重引线样式的“引线结构”页面里勾选“注释性”即可。
3、如果要创建具有注释性的块,只需要在“块定义”的“方式”里勾选“注释性”即可。
4、如果要创建注释性的块属性,只需要在“属性定义”的“文字设置”里勾选“注释性”即可。即便块不是注释性的,也可以往里添加注释性的属性。
5、如果要创建注释性的图案填充,只需要在“图案填充和渐变色”窗口勾选“注释性”即可。
如何将现有的对象改为注释性对象
1、如若要将非注释性文字改变成注释性文字,只需在模型空间选中文字,在“特性”面板的“文字”里点击“注释性”下拉箭头,点选“是”即可。 2、如若要将非注释性标注改变成注释性标注,只需在模型空间选中标注,在“特性”面板的“其他”里点击“注释性”下拉箭头,点选“是”即可。
3、如若要将非注释性多重引线改变成注释性多重引线,只需在模型空间选中多重引线,在“特性”面板的“其他”里点击“注释性”下拉箭头,点选“是”即可。
4、如若要将非注释性块改变成注释性块,不要选中块,运行block命令,在“ 定义”窗口点击“名称”下拉箭头,在下拉列表里点选要改变的块的名称,再在“方式”里勾选“注释性”,最后点击“确定”关闭窗口即可。在模型空间或布局空间都可以操作。
5、如若要将单个非注释性块属性文字改变成注释性属性文字,只 在模型空间选中块,操作菜单“修改”——“对象”——“属性”——“单个”,在“增强属性编辑器”窗口的“文字选项”页面里勾选“注释性”,再点击“确定”关闭窗口即可。
如果要将一批块的非注释性属性文字改变成注释性属性文字,不要选中块,操作菜单“修改”——“对象”——“属性”——“块属性管理器”,在“块属性管理器”里点击块名称下拉箭头,在列表里点选要修改属性的块的名称,点击“编辑”。
在随后弹出的“编辑属性”窗口的“文字选项”页面里勾选“注释性”,再两次点击“确定”关闭窗口即可。在模型空间或布局空间都可以操作。
6、将非注释性图案充填改变成注释性图案充填,只要在模型空间选中要改变的图案充填,在“特性”面板的“图案”里点击“注释性”下拉箭头,点选“是”即可。
7、形位公差不能在创建的时候使用注释性,但可以在创建以后改变成注释性。在模型空间选中要改变的形位公差,在“特性”面板的“其他”里点击“注释性”下拉箭头,点选“是”即可。
以上就是AutoCAD2016注释性标注的图文教程。注释性标注和体验标注等一般标注相比,具有相对图纸的高度没有减少的优势。AutoCAD是计算机辅助的三维制图,零件图特别需要尺寸来检验图纸是否有偏差,AutoCAD2016尺寸标注就有自动计算尺寸、标注的功能。关注教程之家,解锁更多软件教程。