Win10虚拟桌面在哪里 虚拟桌面提高工作效率的技巧
Win10系统添加了虚拟桌面功能,可以同时开启多个桌面,各自运行不同软件而互不影响。Win10虚拟桌面是什么?有什么好处?开启虚拟桌面的开关在哪?如何快捷新建虚拟桌面?Win10新增时间线功能,这个功能可以预览当前计算机所有正在运行的任务程序,还可以分配程序任务,能应用在虚拟桌面上,那么如何操作呢?下面来看看Win10虚拟桌面在哪里,和虚拟桌面的各种使用方法和快捷键。当你的虚拟桌面遇到故障,如何解决?
虚拟桌面是什么?
说起虚拟桌面,没接触过的用户会觉得比较的陌生,其实它成为多桌面更加的合适,虚拟桌面在一定程度上指的是VMware之类的虚拟机虚拟出来的操作系统桌面运行环境跟我们现在要将的Windows 10多桌面功能没啥关系。这里说的Windows 10多桌面,是指用户可以拥有多个桌面空间。
不太恰当的形容就是在一张纸上写满了东西,再拿另一张纸来继续写。
在来说一个形象的,在安卓手机及苹果ios中,如果桌面图标太多放不下,用户除了可以建立一个文件夹来存放,还可以新建一屏来存放这些图标,这个和Windows 10的多桌面功能就比较的类似。不过Windows 10的多桌面可不是用来存放图标(快捷方式)的,而是存放窗口的。
必须说明的是,在目前的Windows 10虚拟桌面中不能为每个桌面单独设置桌面壁纸,桌面图标排列也是公用的。
虚拟桌面优点?
虚拟桌面有啥好处?方便用户摆放多个窗口,方便用户切换呗。比如用户在桌面1已经开了4个窗口,布满了屏幕,现在又想开多一个窗口,但是不想影响刚才开的几个窗口,这时就可以新建一个桌面来存放第5个窗口。方便切换嘛,一个快捷“切换虚拟桌面:Win + Ctrl + 左/右箭头”就可轻松切换桌面,作用你懂得。
Win10虚拟桌面快捷键
1、贴靠窗口:Win +左/右》 Win +上/下》窗口可以变为1/4大小放置在屏幕4个角落
2、切换窗口:Alt + Tab(不是新的,但任务切换界面改进)
3、任务视图:Win + Tab(松开键盘界面不会消失)
4、创建新的虚拟桌面:Win + Ctrl + D
5、关闭当前虚拟桌面:Win + Ctrl + F4
6、切换虚拟桌面:Win + Ctrl +左/右
Win10虚拟桌面在哪里开启
1、单击桌面左下角windows图标,选择设置选项;
2、选择设置下的系统选项;
3、然后下拉找到虚拟桌面;
4、展开虚拟桌面,选择所有桌面;
5、设置完成后使用ALT+Tab快捷键即可调出虚拟桌面;
Win10系统下如何新建虚拟桌面?
方法一:Win10如何把虚拟桌面添加到任务栏
1、在任务栏右击鼠标,选择“显示任务视图按钮”。
2、调出任务视图按钮后,会显示在开始菜单旁边,鼠标找到并点击任务视图按钮。
3、点击后会进入当前任务视图界面,在界面中找到“新建桌面”选项。
4、点击新建桌面,即可在当新建一个虚拟桌面(桌面2)了。
5、点击进入新的桌面,新桌面上是没有运行任何软件的,新建虚拟桌面就成功了。
方法二:使用快捷键新建虚拟桌面
1、按住键盘上的“windows键+tab组合键”即可完成快速打开任务视图菜单。
2、打开后,按住:“Windows + Ctrl + D组合键”即可新建一个虚拟桌面了。
3、想要关闭多余的桌面,按住:“Windows + Ctrl + F4组合键”,即可关闭当前新建的虚拟桌面。
如何在Win10系统任务栏取消虚拟桌面按钮?
默认情况下,Win10任务栏上会显示着虚拟桌面按钮。点击按钮我们就可以在多个虚拟桌面下进行操作。如果不经常使用这个功能,建议取消掉这个按钮以节省任务栏空间。
1、右键点击任务栏,在弹出的菜单中,取消勾选“显示“任务视图“按钮(V)”;
2、这时图标就会消失了,如果想重新显示就勾选回去;
Win10虚拟桌面使用技巧
1、在桌面的正下方,你可以看到“任务视图”按钮。如图片中展示的那样,您看到的就是正版win10中“任务视图”的按钮,它与预览版中的不同;
2、当你打开多个应用的时候,点击“任务视图”按钮或者直接按快捷键“win”+“Tab”,您可以看到多个应用的缩略图同时出现在屏幕中央,您可以通过鼠标点击进入某一个应用中;
3、当你点击“任务视图”之后,您可以看到屏幕右侧的“新建桌面”按钮,点击“新建桌面”,您会发现多了一个桌面,你还可以把应用拖拽到新建的桌面中;
4、点击“通知”按钮,在出现的新菜单中,您可以选择“平板模式”,点击后您的电脑就进入了“平板模式”;
5、平板模式中,您也可以像win8中一样,直接把打开的应用拖到屏幕下方关闭;
6、在平板模式中,您可以通过调整(鼠标点住某一个应用的上方,左右摆动)你的应用,使他们同时出现在屏幕中,这样你就可以一边看电影,一边聊天啦。
Win10桌面创建“任务视图(时间线)”按钮的方法
1、在桌面上点击右键,选择“新建 - 快捷方式”打开“创建快捷方式”向导;
2、在“请键入对象位置“文本框中输入如下字符:
explorer shell:::{3080F90E-D7AD-11D9-BD98-0000947B0257}
下一步,在“键入该快捷方式的名称”文本框中输入想要的名称,例如“时间线”或“任务视图”,完成,即可在Win10桌面上创建一个名为“时间线”或“任务视图”的快捷方式。
但是默认的快捷方式图标是通用图标,我们可以把它更换成“任务视图(时间线)”图标。方法如下:
在刚刚创建的“时间线”或“任务视图”快捷方式上点击右键,选择“属性”,在打开的属性窗口中,点击底部中间的“更改图标”;
3、在“更改图标”窗口中点击“浏览”按钮定位到刚才下载的“时间线”ico图标;
4、选中该图标,确定即可;
5、现在桌面上的“时间线”快捷方式按钮已经变成时间线样式的图标了;
6、双击该快捷方式即可打开“时间线”界面了。
Win10时间线功能导致任务视图无法删除的解决方法
有用户发现任务视图界面中按下Windows+Tab不能删除历史记录,任务视图无法删除怎么办?原因是什么?时间线功能出问题。以下是解决方法:
1、按下Windows+R后输入“gpedit.msc”打开本地组策略编辑器;
2、在组策略左侧依次展开:“计算机配置 - 管理模板 - 系统 - OS策略”;
3、在右侧双击该项打开“启用活动源”配置窗口,修改为“已禁用”,点击确定保存设置!
注销或重启系统后设置生效。然后你再点击Win10任务栏中的“任务视图”按钮,就会发现时间线已经不见了。以后想要恢复时间线功能的话,只需把“启用活动源”配置为“未配置”或“已启用。
经过上面的方法就可以解决win10系统下任务视图无法删除这个问题了,只需要进入组策略将“启用活动源”修改为已禁用就可以了。
以上就是Win10虚拟桌面在哪里、Win10新建虚拟桌面和使用方法介绍。Win10虚拟桌面能同时开启多个桌面,让你不用缩小某个页面,再去打开另一个程序或页面,省去切换会打断思路的烦恼。在Win10系统窗口,几个虚拟桌面分布着,想看哪个就点哪个,不会让你看了这个忘了哪个桌面。对于提高工作效率或是健忘症的人很有好处。你也不用再去安装一个屏幕,这就省了扩展显示器的硬件费用。关注教程之家,解锁更多系统教程。


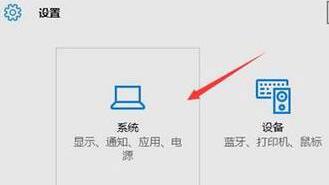

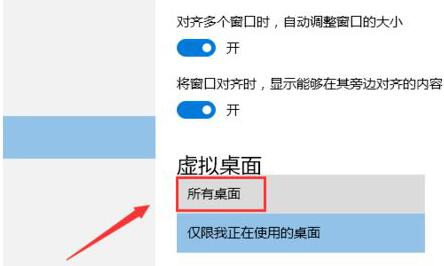

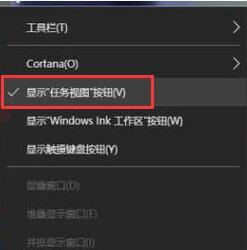

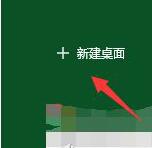

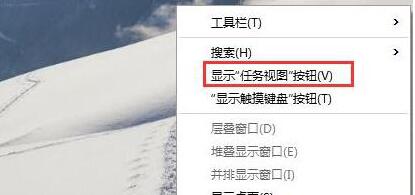
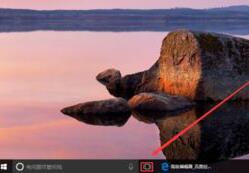
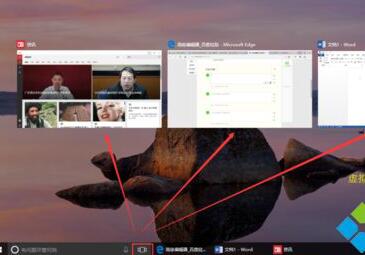
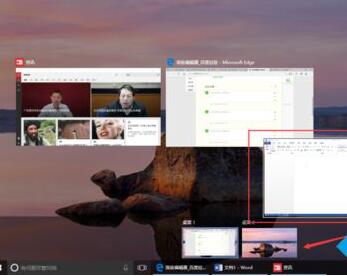


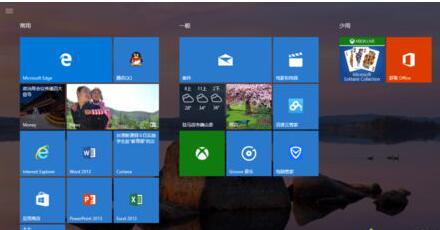
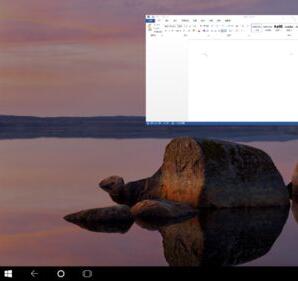
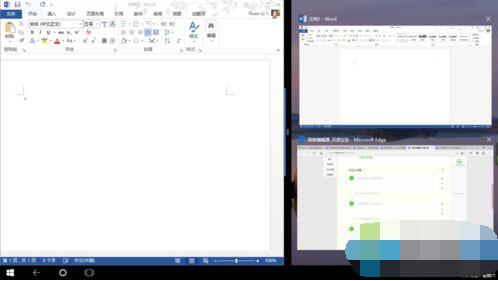
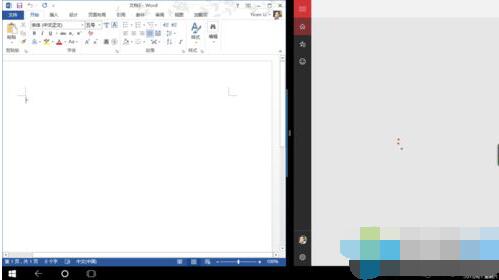

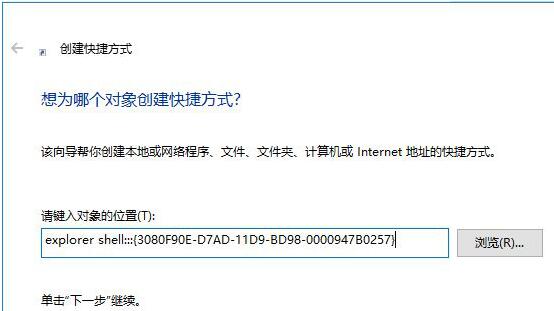

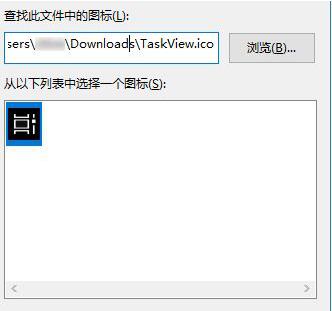

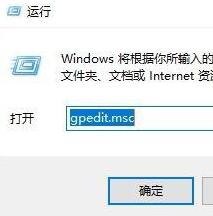




![win10系统桌面“我的电脑”图标不见了如何找回[多图]](https://img.jiaochengzhijia.com/uploads/allimg/200501/134P62S0-0-lp.png@crop@160x90.png)


![w10任务管理器怎么打开 win10打开任务管理器四种方法[多图]](https://img.jiaochengzhijia.com/uploads/allimg/200512/110F42329-0-lp.png@crop@240x180.png)
