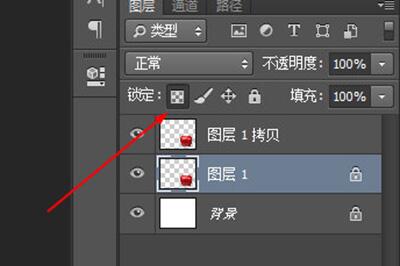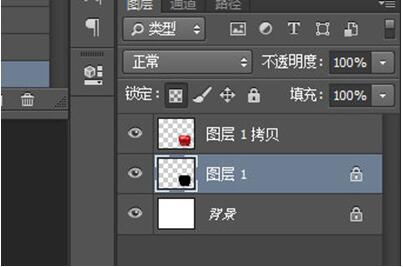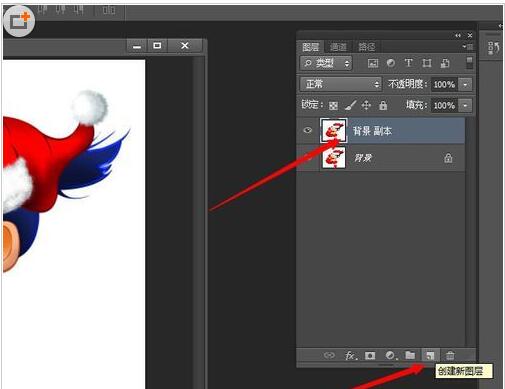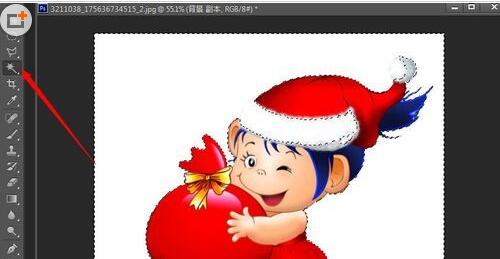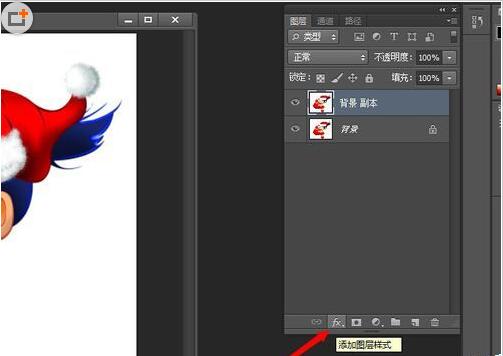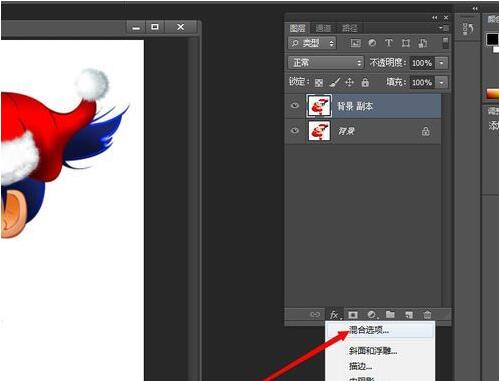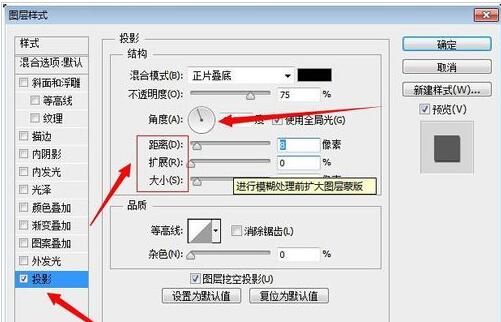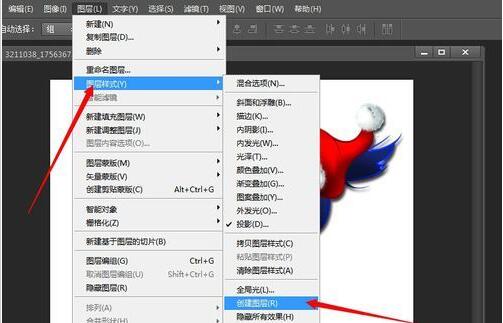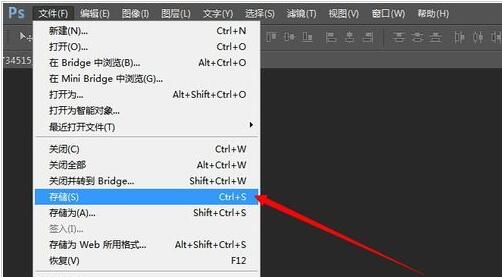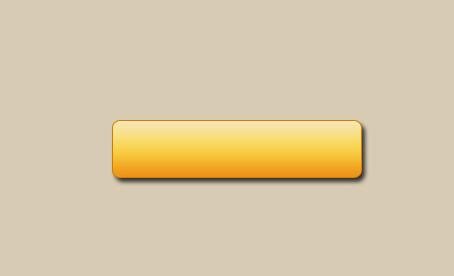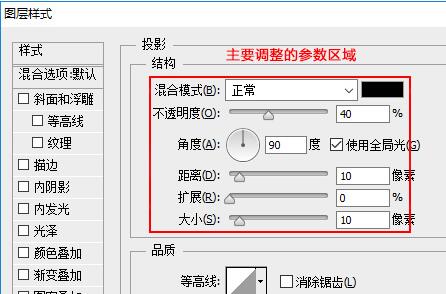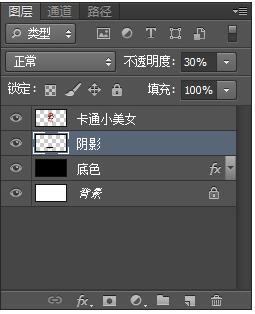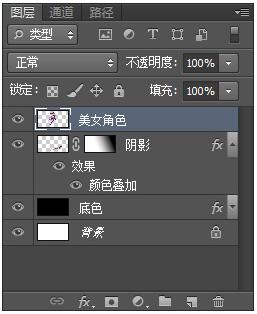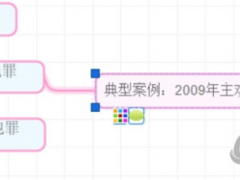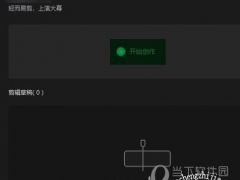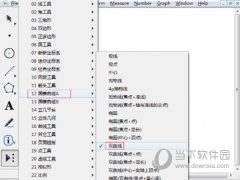PS如何添加阴影打造立体逼真效果 Photoshop使用图层一分钟添加阴影的多种方法
PS使用前景色的滤镜、蒙版添加阴影步骤
1、我们拿下面的这个苹果为例子,将苹果导入到PS中,紧接着CTRL+J新建一个图层。
2、然后回到原来的图层,选择锁定像素。
3、接着将前景色设置为黑色,并ALT+DLE将其填充为黑色。
4、按CTLR+T进行变换,右键选择斜切,这样初步的阴影就生成了。你可以随意调整阴影位置。
5、接着取消锁定像素,使用【滤镜】-【模糊】-【高斯模糊】。
6、最后添加蒙板, 使用渐变工具,样式设定为黑色到透明,拉一条渐变,让阴影效果更加的真实。
PS使用背景层添加阴影步骤
1、打开PS软化,在软件界面中快速双击鼠标,打开需要制作阴影的图片(或者使用快捷键Ctrl+O键打开);
2、选中【背景层】,按住鼠标的同时将其拖动至【创建新图层】按钮上,复制出【背景层 副本】 图层;
3、选中【背景层 副本】图层,使用工具栏中的魔棒工具将图像白色区域选中,并点击Delete键将其删除;
4、选中【背景层 副本】图层,点击图层面板中的【添加图层样式】按钮,在弹出的下拉菜单中选择【混合选项】;
5、在混合选项页面选择【投影】,在投影对话框中将投影方向以及大小调整至合适(大家根据图片的光照效果来设定);
6、选中【背景层 副本】图层,然后点击菜单中的【图层】——【图层样式】——【创建图层】;
7、选中刚刚创建出来的【背景副本的投影】图层,然后使用快捷键Ctrl+T键对阴影进行调整;
8、调整到合适位置后,点击:【滤镜】——【模糊】——【动感模糊】,将阴影进行模糊处理;
9、处理完成后,点击【文件】——【存储】,存储格式设置为JPG格式,将其存储下来(大家可以根据自己的需要选择存储格式)。
PS使用图层样式里的投影效果添加阴影步骤
1、新建画布,添加一个颜色背景便于观察效果,然后把素材按钮拖进来,调整好位置。双击按钮图层(或者右击图层-混合选项),打开图层样式面板,选中投影项后可以看到默认的投影参数
2、修改投影参数,按钮的投影效果会实时变化,调到自己满意的效果。调整的参数主要在混合模式,不透明度,角度,距离,大小这几个地方调整,具体可以根据自己的需要修改,下面是修改好的参数与效果
PS简单的添加椭圆阴影步骤
图层样式里的投影方法做阴影要不断调整参数才能达到满意效果,而有时候我们只需要做一些简单的阴影,比如一个椭圆的黑影即可,这时候我们一般可以手动做个阴影层。
1、打开卡通小美女素材,拖入画布里,然后调整好大小与位置
2、在素材下方添加一个图层用于放阴影,然后用做一个椭圆黑色填充
3、调整阴影层的不透明度,达到自己满意的效果即可
4、阴影层也可以做边缘羽化效果,如下右所示
图层面板效果
PS添加逼真的阴影步骤
简单的添加椭圆阴影一般适合卡通、趣味可爱的作品中,当我们需要添加更接近现实的阴影时,例如要给人物添加逼真阴影,这时候阴影的轮廓也要与人物接近。
1、打开美女角色素材放入画布中
2、复制出一个美女图层,并命名阴影,然后把阴影图层放在美女层下方且做出如下变形(这个变形就是关键点,使用自由变换里的缩放、斜切等)
3、给阴影层添加黑色叠加样式并调整图层的不透明度,不透明度根据需要调整
4、为了更符合现实效果,我们再给阴影图层添加一个图层蒙版,位出黑白渐变,做出远淡近深的效果
最终的图层面板效果
以上就是Photoshop添加阴影的教程。我们可以看到,可以新建图层或画布,然后用上PS里的投影、蒙版、滤镜等各种效果。PS的功能多到令人咂舌,比如滤镜下面有模糊等功能,模糊下面还能用动感模糊或高斯模糊等功能。就像Excel的右键删除,不会直接删除,而是分成各种选项。PS添加阴影的方法多种多样,高斯模糊行,动感模糊也行,投影效果也行。反正你觉得哪种工具有效果,都可以试试。各种教程之家,解锁更多软件教程。