Win10如何节省文件占用空间 Win10使用自带工具或命令行解压缩文件文图教程
Win10新增了地图、音乐等应用,其他一些基本功能也被保存下来,比如解压缩等。压缩文件后文件的体积不会变化,但是占用的空间变小,为系统腾出空间。系统除了自带解压缩功能,还能使用命令行来解压缩吗?和解压缩文件ZIP文件或者RAR文件相比,使用命令行压缩的文件不需要归档,这是命令行压缩的好处。Win10如何使用自带工具或命令行解压缩文件呢?
Win10如何压缩
Windows10自带的压缩功能可以把文件或文件夹压缩成zip格式。
在文件或文件夹上点击右键,选择“发送到 – 压缩(zipped)文件夹”即可把选中的文件或文件夹压缩成同名的zip格式的压缩文件。如图:
Win10如何解压
在zip格式的压缩文件上点击右键,选择“全部提取”。如图:
这时会弹出“提取压缩(zipped)文件夹”窗口。如图:
在“文件将被提取到这个文件夹”设置解压后的文件或文件夹的保存位置,勾选“完成时显示提取的文件”,点击“下一步”,就会显示解压进度框。如图:
等待进度完成100%,即可自动打开解压后的文件/文件夹所在的文件夹(也就是你刚才设置的保存位置)。
Win10如何使用命令行来解压缩文件
在开始之前,你需要知道,这种压缩方式只对被格式化为NTFS格式的磁盘分区有效。如果你尝试在被格式化为诸如FAT32格式的磁盘分区中使用这种方法,那你将会看到这样的提示(文件系统不支持压缩):
另外需要注意的还有:
压缩文件虽然可以节省磁盘空间,但是会影响性能,因为Windows在访问这些文件时,需要预先执行额外的解压操作。这种压缩文件的方式对图像、视频、音乐类型的文件没有明显的效果。
如果你想通过网络传输压缩文件,那么文件压缩将不起作用,Windows必须首先对其进行解压缩,再进行接下来的操作。经过压缩的文件将在右上角显示一个特殊的蓝色双箭头,如果你是强迫症,对此不能忍受,那这种压缩方式可能不适合你。
1、在微软小娜中搜索并打开cmd,如果你更喜欢使用PowerShell,那PowerShell也同样奏效,本文以命令提示符做演示。
2、接着,我们来选择目标文件,比如小编电脑的H:\ROM文件夹中有一个名为system.dat的文件,就选这个了。
3、进入资源管理器,在此文件上单击鼠标右键,再点击属性,我们可以看到,它的文件大小是547MB,占用空间547MB。
4、要对它进行压缩,那么我们需要在命令提示符(CMD)执行以下命令:
compact /c H:\ROM\system.dat
在压缩的过程中,我们需要等待一段时间,压缩完成后,你将看到这样的提示:
5、这时,我们进入资源管理器,来到该文件所在的文件夹,若这个文件的图标的右上角已经被加上了蓝色的双箭头,则说明这个文件已经压缩成功了。
6、在此文件之上单击鼠标右键,点击属性,可以看到,它的文件大小依然是547MB,不过占用空间已经减小为383MB。
7、要压缩一个文件夹的子文件夹下的所有文件,比如,我们要压缩H:\ROM下的子文件夹里的所有文件,则可以先将工作目录切换到H:\ROM,命令如下:
cd /d H:\ROM
切换成功后,你将看到光标前的一串字变成了目标工作目录:
8、接着,输入并执行以下命令:
compact /c /s
在压缩的过程中,我们需要等待一段时间,压缩完成后,你将看到这样的提示:
截图比较长,我们选取一段
9、在压缩之前,该文件夹的大小是559MB,占用空间是559MB
10、在压缩之后,该文件夹的大小是559MB,占用空间是392MB。
11、要解压文件或者文件夹也十分简单,比如,我们要解压已经经过压缩的H:\ROM\system.dat文件,则可以使用以下命令:
compact /u H:\ROM\system.dat
在解压的过程中,我们需要等待一段时间,解压完成后,你将看到这样的提示:
12、如果你要解压经过压缩的一个文件夹的子文件夹下的所有文件,比如,我们要解压经过压缩的H:\ROM下的子文件夹里的所有文件,则可以将工作目录切换到H:\ROM,命令如下:
cd /d H:\ROM
切换成功后,你将看到光标前的一串字变成了目标工作目录:
13、接着,输入并执行以下命令:
compact /u /s
在解压的过程中,你需要等待一段时间,解压完成后,你将看到这样的提示;
截图比较长,我们选取一段
以上就是Win10使用自带工具或命令行解压缩文件的教程。你喜欢哪一种,对于CMD命令行不熟悉的技术菜鸟来说,还是系统自带工具相对容易操作。压缩文件,使文件占用空间变小,这是压缩文件最大的特点,能节省1/3的空间,对于视频大户或文件大户来说很划算,而且不会损坏文件内容。关注教程之家,解锁更多系统教程。
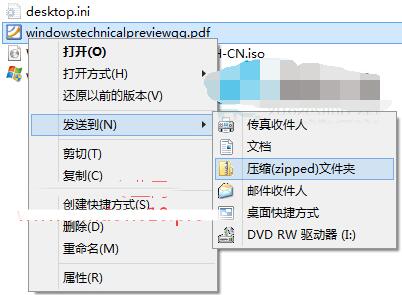
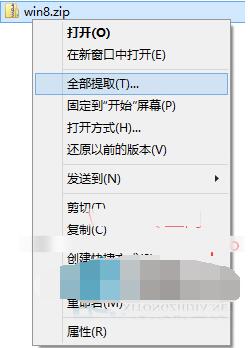
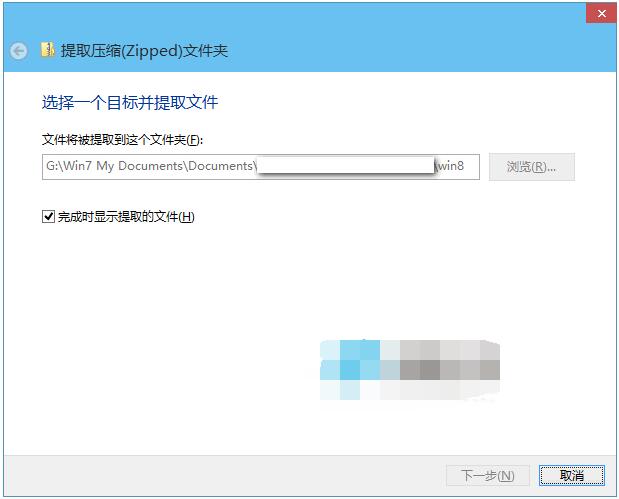
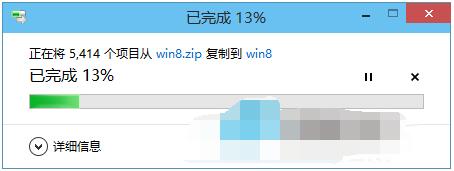

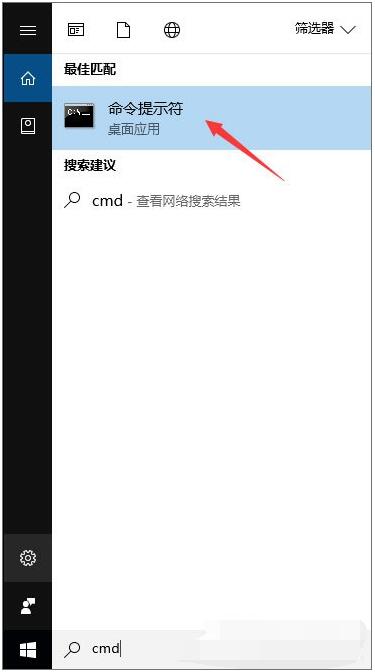
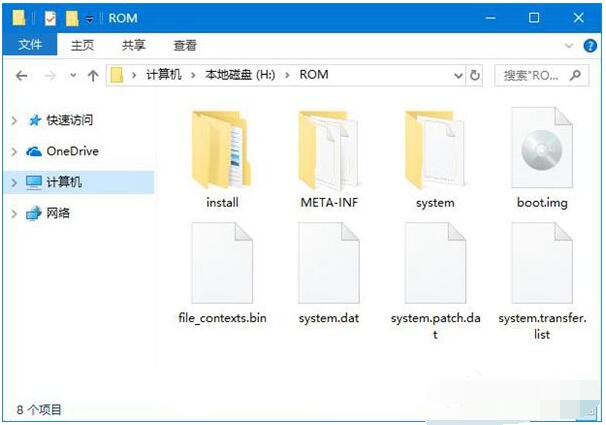
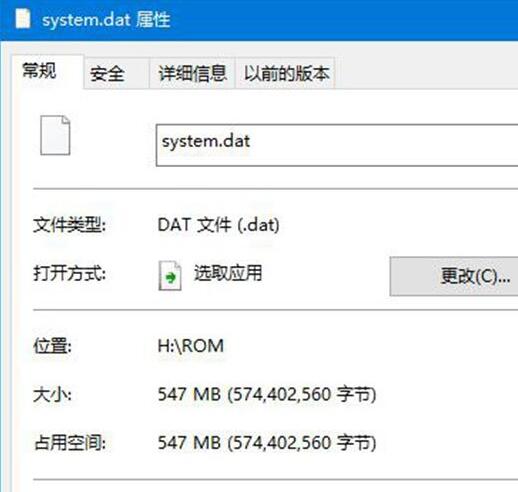
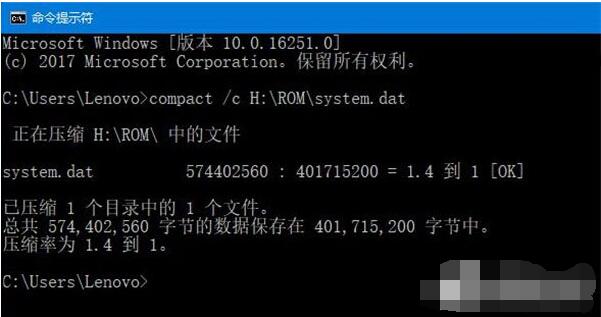
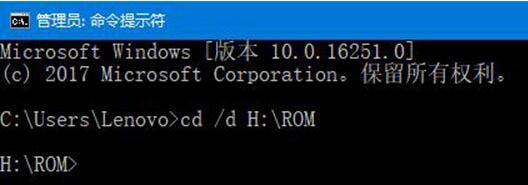
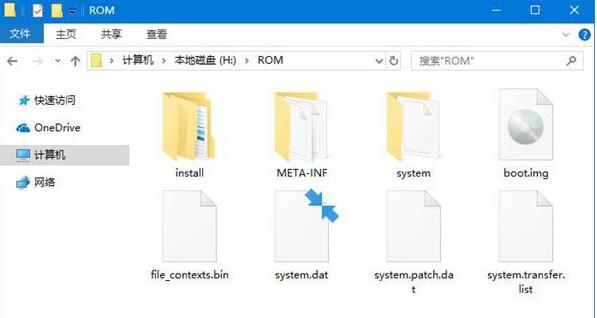
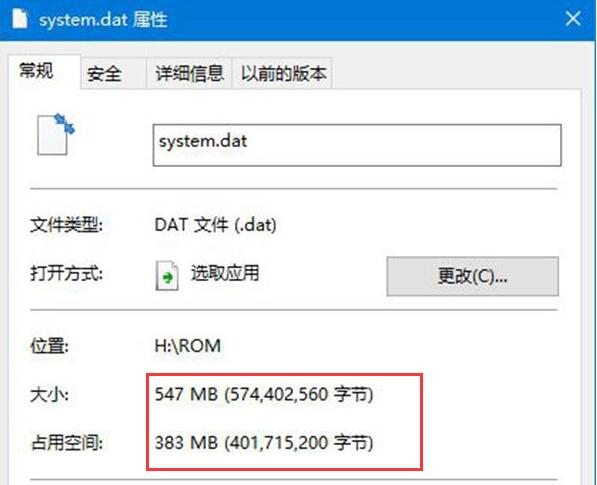
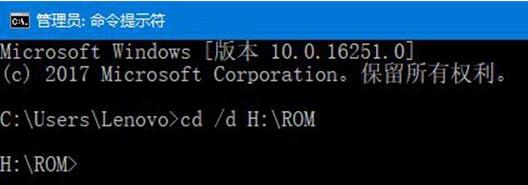
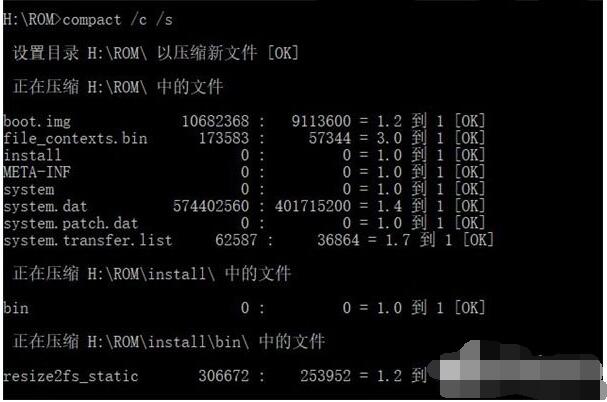
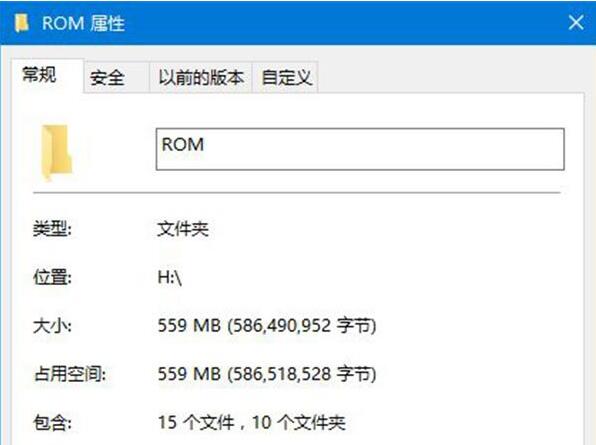
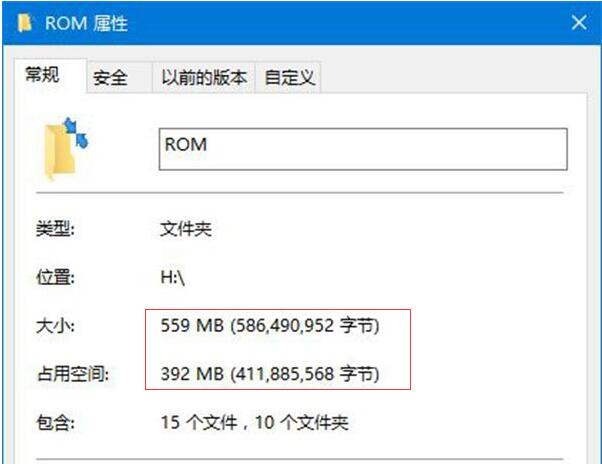

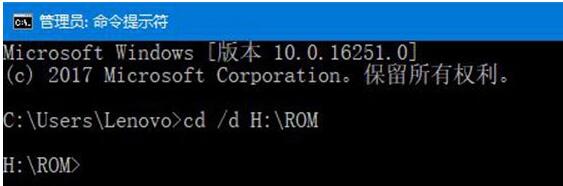
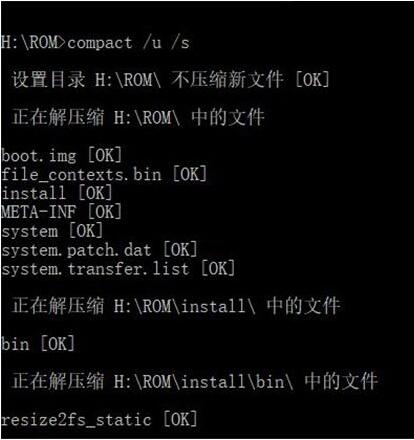




![win10系统桌面“我的电脑”图标不见了如何找回[多图]](https://img.jiaochengzhijia.com/uploads/allimg/200501/134P62S0-0-lp.png@crop@160x90.png)

![win10系统无法打开网页提示400 bad request怎么办[多图]](https://img.jiaochengzhijia.com/uploads/allimg/200601/021P1F12-0-lp.png@crop@240x180.png)
![Win10防止重要文件被别人复制的设置方法[多图]](https://img.jiaochengzhijia.com/uploads/allimg/200518/1IP23P4-0-lp.jpg@crop@240x180.jpg)
![win10输入法与巫师3游戏发生冲突总跳回桌面怎么办[多图]](https://img.jiaochengzhijia.com/uploads/allimg/200520/234605G46-0-lp.jpg@crop@240x180.jpg)