Win10飞行模式怎么关掉 Win10飞行模式无法关闭故障的详细解决步骤
大家的智能手机里有个飞行模式,就是我们坐飞机时要打开飞行模式,这样就不能使用无线,防止飞机上的无线电子设备通讯对飞行造成影响。Win10也有飞行模式,作用跟手机的飞行模式是一个样。Win10飞行模式在哪里?Win10飞行模式如何使用?Win10飞行模式打开后却关不掉该如何紧急处理?下面跟随小编来看看Win10飞行模式的使用方法以及出现故障的解决步骤。
Win10飞行模式如何打开和关闭
方法一:使用硬件开关
很多专为 Windows 10 订制的硬件设备都有打开或关闭飞行模式的硬件开关,用户直接使用设备上的开关即可关闭设备无线信号。但微软表示,针对不同的设备,使用硬件开关不一定能够关闭设备的所有无线通讯。因此,最好的办法并非直接使用硬件开关来进行操作。
方法二:使用Windows 10操作中心
要将 Windows 10 切换到飞行模式最简单最为推荐的一种方式即是直接点击任务栏的通知图标,再点击最下面的飞行模式图标即可进行开关。
在 Windows 10 操作中心进行控制是最为快捷的开关方法,相比硬件开关更为可靠。使用这种开关方式,当飞行模式为开启状态时,用户可以直接在任务栏图标中看到一个小飞机图标。
在飞行模式下开启特定网络
某些时候,我们需要在开启飞行模式的情况下打开某个特定网络。例如,在飞行模式下打开蓝牙进行数据传输。此时,我们则可使用上面的步骤在 Windows 10 设置 中进行开关控制。
方法三:使用Windows 10设置
如果由于某些原因,你在操作中心中并未看到飞行模式的开关按钮,还可以直接在 Windows 10 设置中进行开关,步骤如下:
点击开始菜单 — 点击设置 — 点击网络和 Internet 按钮 — 点击左侧的飞行模式选项卡 — 在右侧的选项中即可进行开关。
在飞行模式下开启特定网络
某些时候,我们需要在开启飞行模式的情况下打开某个特定网络。例如,在飞行模式下打开蓝牙进行数据传输。此时,我们则可使用上面方法三的步骤在 Windows 10 设置 中进行开关控制。
Win10飞行模式关不掉或不能关闭的时候怎么办
有些用户在某种特定的情况下,可能会遇到 Windows 10飞行模式开关被卡住、变灰或不工作的情况。此时,你应该先检查设备的物理 Wi-Fi开关或按钮是否设置为开启状态。
如果有硬件 Wi-Fi开关请先将其打开,如果没有的话,就按设备说明书来打开无线设备。一般的笔记本都是 FN + 某个功能键。
对于有可能是系统问题造成的开关问题,可以尝试重启系统。
尝试拔掉电源、取下电池,等1分钟左右再装上去,看是否能够恢复正常。
在设备管理器中检查网卡是否有黄色标志,如果有的话可以将驱动程序重装。
在注册表中将如下路径中的 RadioEnable 值设备为 1 之后再重启 Windows 10
HKEY_LOCAL_MACHINE\System\CurrentControlSet\Control\Class
Win10飞行模式关不了的系统设置方法
1、在Cortana搜索栏输入msconfig后,按回车键启动“系统配置”;
2、点击“服务”选项卡,首先勾选“隐藏所有Microsoft服务”,然后点击“全部禁用”按钮,再点击“应用”;
3、点击“启动”选项卡,选择“打开任务管理器”;
4、在任务管理器中点击“启动”选项卡,把所有第三方启动项全部禁用;
5、重启电脑后,“飞行模式”锁定应该解除。此时可逐项恢复第三方服务或启动项,每恢复一项需要重启一次进行验证,虽然麻烦一点,但该方法比较稳健,基本上能够成功发现问题。
Win10系统出现了“飞行模式”关不了的问题,是第三方服务引起的冲突,所以安装上面的方法关闭第三方服务就能解决问题了。
Win10系统飞行模式是什么?
飞行模式简单来说就是可以控制用户当前 Windows 10 设备的无线信号开关状态,与手机的飞行模式没啥太大的区别。当打开 Windows 10 飞行模式时,用户将无法连接到外部网络,如:Internet、WLAN 或蓝牙等。手机的飞行模式又叫航空模式,是在乘坐飞机时必须关掉手机或者开启手机自带的飞行模式切断所有通讯信号,以免手机信号的发射和接收对飞机飞行造成影响。
Win10系统飞行模式开启将被禁用哪些服务:
1、Internet(因特网)
2、蜂窝数据
3、GPS(全球定位系统)
4、GNSS(全球导航卫星系统)
5、NFC (近场通信)
以上就是Win10飞行模式的作用和使用方法,以及Win10飞行模式无法关闭等故障的解决方法。Win10飞行模式开启后就不能用无线,所以用到飞行模式的时候比较少。但是万一要用呢?记住Win10的飞行模式开关位置,就能随时开关。关注教程之家,解锁更多Win10系统教程。

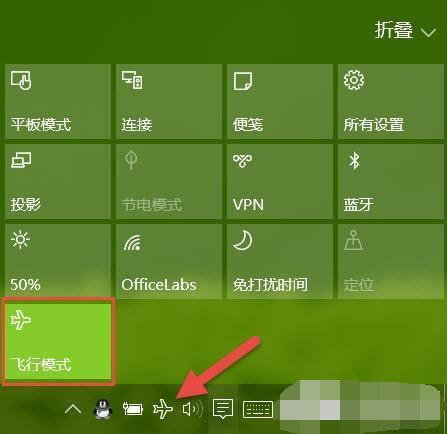
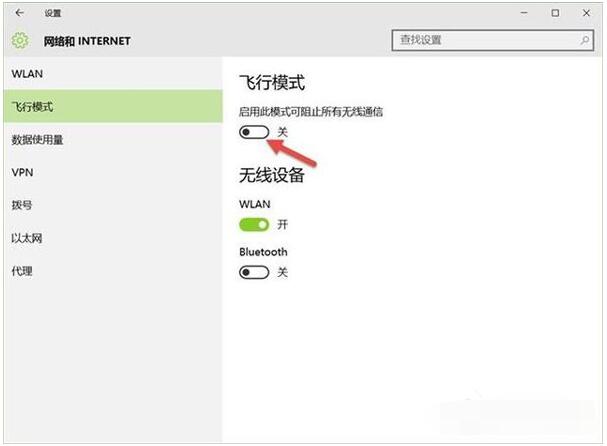
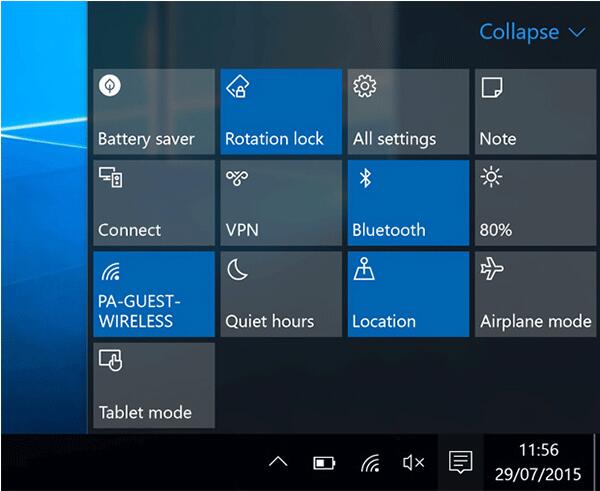
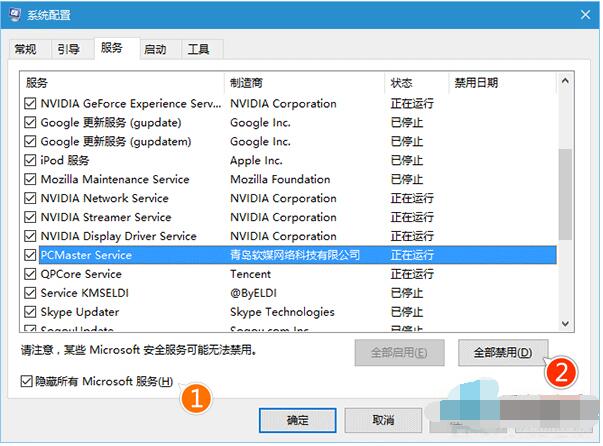

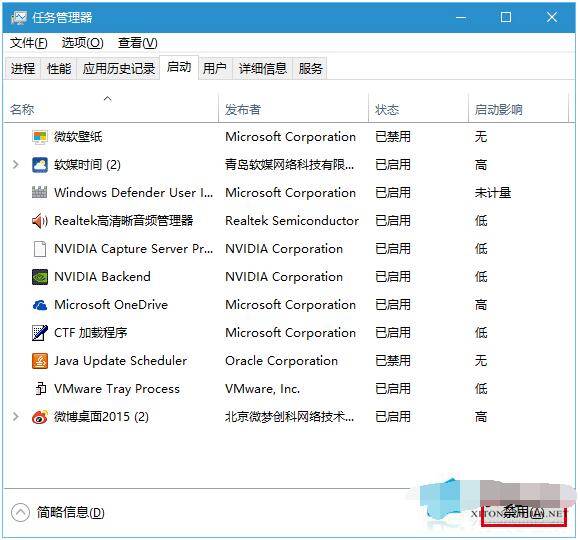




![win10系统桌面“我的电脑”图标不见了如何找回[多图]](https://img.jiaochengzhijia.com/uploads/allimg/200501/134P62S0-0-lp.png@crop@160x90.png)

![win10系统无法打开网页提示400 bad request怎么办[多图]](https://img.jiaochengzhijia.com/uploads/allimg/200601/021P1F12-0-lp.png@crop@240x180.png)
![Win10防止重要文件被别人复制的设置方法[多图]](https://img.jiaochengzhijia.com/uploads/allimg/200518/1IP23P4-0-lp.jpg@crop@240x180.jpg)
![win10输入法与巫师3游戏发生冲突总跳回桌面怎么办[多图]](https://img.jiaochengzhijia.com/uploads/allimg/200520/234605G46-0-lp.jpg@crop@240x180.jpg)