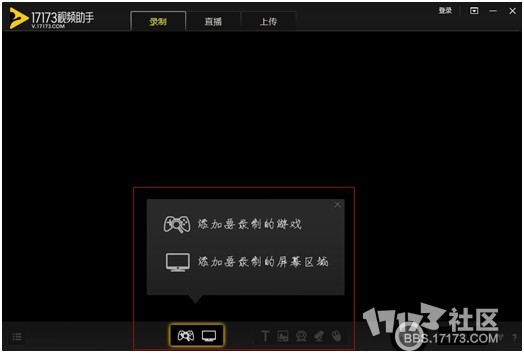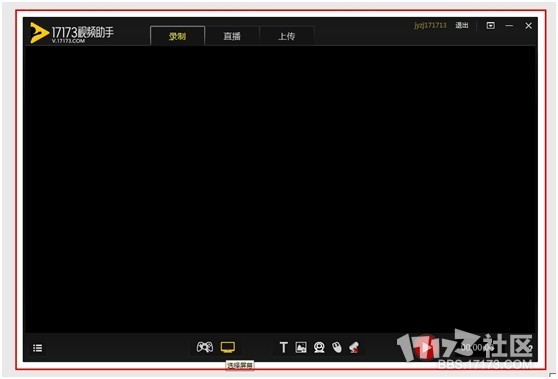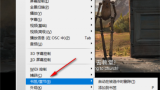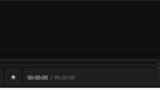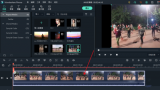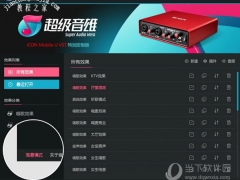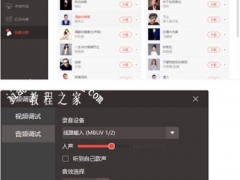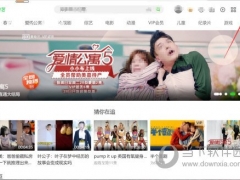高手教你如何使用17173视频助手
17173视频助手是一款集录制和直播功能于一体的强大软件,视频录制轻松上手、游戏直播从未如此容易、视频上传及分享,下面我就教教各位小伙伴17173视频助手怎么用。
安装教程:
我们点开安装包后,第一步更改安装路径和视频储存路径,一般软件不要安装到C盘,避免C盘被挤满,日后机器运行速度过慢。视频的存储路径最好选择一个空间大的盘符内。
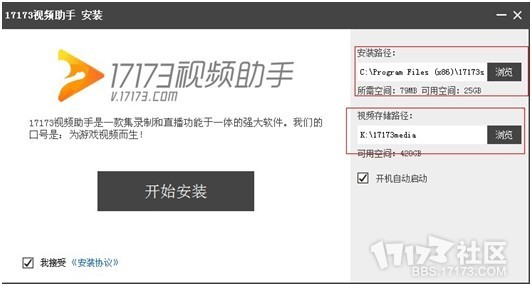
使用教程:
第一次运行软件,软件的功能一目了然,录制、直播、上传你的精彩视频一应俱全。
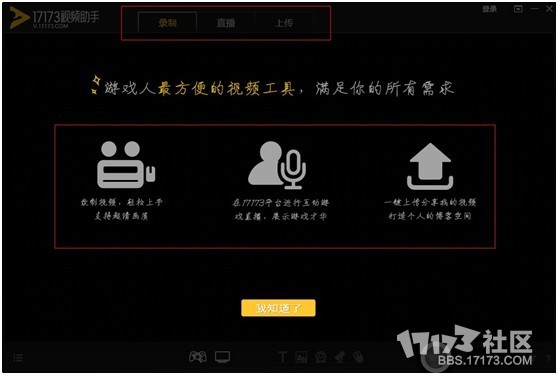
(1)录制游戏
1.1-进程录制
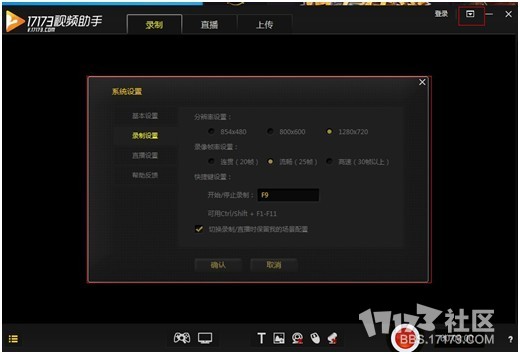
首先,我们先来到游戏的设置面板里,看一下游戏按键和系统设置。对于录制而言,一般默认为720p(即1280*720)的分辨率,帧数25帧(一般游戏此帧数即可,射击类、动作类、MOBA类可提高帧数),快捷键默认F9,我们可以更改为一个熟悉并且与游戏不冲突的按键,譬如小键盘上的+号一般都不会有冲突。
了解完系统设置,我们就可以进入游戏录制一段视频了。我们的录制软件不仅可以识别游戏进程录制,还能设置录制的区域,进行屏幕录制。

好的,现在我已经打开了超能战联这款游戏,点击添加游戏按钮(手柄图标),系统会自动检测到你当前运行的游戏

点击确认,原本软件的黑色区域就会显示出当前的录制画面

此时我们按下右下方的红色录制按钮(或者按下录制快捷键、默认F9)便会开始录制

此时,我们打开软件,观察红色录制按钮旁的时间就是视频录制的时间。再次点击右下方的红色录制按钮就会停止录制。
1.2-上传
在左下角我的录像面板可以看到刚才录制的视频
上传视频、播放视频、打开视频的文件夹、删除视频都可以在这里面操作。
17173视频助手最大支持上传2G的视频,可同时上传3个视频。

现在点击上传按钮,把刚才录好的视频传到17173上面分享给大家看吧
认真填写你的标题、标签、简介会给你的视频带来更多的观看量噢
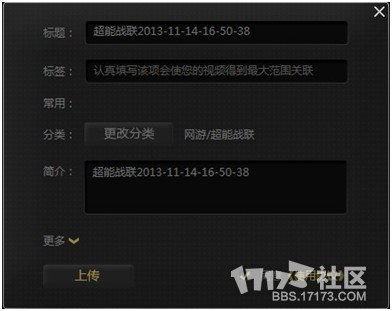
1.3-屏幕录制
如果识别不到玩的游戏,或者我想录制桌面怎么办呢?
这个问题很简单,点击刚才添加游戏按钮旁的屏幕录制按钮,就会弹出一个红色的垂直交叉线,我们点击鼠标左键不松手,框选所想要录制的区域即可。