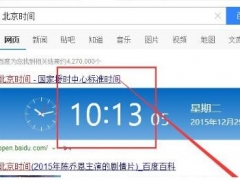Win10优化索引选项有哪些方法 如何修改和重建索引选项优化Win10本地搜索
索引选项在Win10起着本地搜索的作用,打开索引选项,就能查找放在电脑里的文件。但是有时忘记文件名,或者搜索范围大,索引速度变成龟速。最令人气愤的是,明明保存了某个文件,索引结果却是这样:“没有与搜索条件匹配的项”。这是你要搜的文件不在索引位置,需要给索引器添加索引文件。如果你分区多,保存文件多,非得用索引不可。那么Win10索引如何优化呢?
一、在“索引位置”中添加常用文件夹路径
1、在Windows10桌面,依次点击“开始/Windows系统/控制面板”菜单项。
2、在打开的控制面板窗口中,点击右上角的“查看方式”下拉菜单,在弹出菜单中选择“大图标”菜单项。
3、这时可以打开“所有控制面板项”窗口,点击窗口中的“索引选项”图标。或者直接在小娜搜索框重搜索“索引选项”并且打开它。
4、在打开的索引选项窗口中,点击下面的“修改”按钮。
5、这时会打开更改索引位置的窗口,选择我们要添加到索引中的文件夹,最后点击确定按钮 。
6、这时回到索引选项窗口,可以看到刚刚添加的文件夹已在包含位置的列表中了。最后点击确定按钮就可以了。
二、Win10如何重建索引
如果电脑中的目录和数据被大幅度变动过,为了再一次优化搜索结果,我们可以对索引进行“重建”。
1. 可以在索引选项窗口中,点击“高级”打开高级选项窗口。
2. 在“索引设置”选项卡中,点击“重建”即可重置索引。
windows10搜索索引优化的四种方法
一、关闭在线搜索
1、微软将Web搜索加入索引功能中,其实就是让必应进行搜索,内容还是需要开启浏览器查看,很鸡肋,在任务栏搜索框的设置中,我们可以将Web搜索关闭;
2、这只是楼主的建议,喜欢的用户当然可以保留。
二、搜索服务延迟启动
1、在开始菜单的“windows管理工具”里,找到“服务”,打开它;
2、在“服务”窗口,找到“Windows Search”服务,在列表偏下的位置:
3、双击打开“Windows Search”服务,将其启动类型选择为“自动(延迟启动)”。
三、禁止索引C盘
1、C盘大多是一些系统文件,所以对C盘搜索一般没有必要,可以关闭;
2、打开资源管理器,在C盘上右击,选择“属性”,打开“属性”窗口;
3、在“属性”窗口下方,有一个选项,如下图所示,将其取消,将禁止索引C盘文件的内容。
四、自定义索引区域
1、在开始菜单右击选择“控制面板”,打开“控制面板”;
2、找到“索引选项”,单击进入;
3、在“索引选项”列出建立索引的几个位置,点击“修改”按钮;
4、可以添加和删除索引位置。索引位置不可太多,只选择必要的位置就好。
索引选项在哪里?
开始/Windows系统/控制面板
以上就是优化索引的步骤,一般是添加索引文件。如果着急本地搜索,那就把在线搜索和C盘所以关闭,再启动索引服务延迟。一般来说,找本地文件,在打开所在文件位置,比如D盘或桌面哪个位置,当你不记得放在电脑的某个旮旯里,或者文件名模糊了,就只能靠本地索引比较快乐。再说,如果对索引要求非常高,可以考虑一下”Everyting“这种小软件。关注教程之家,解锁更多系统教程。
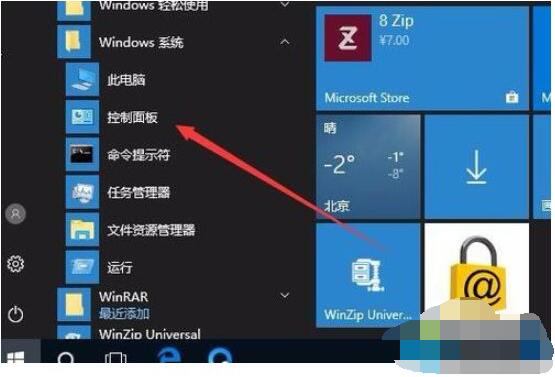
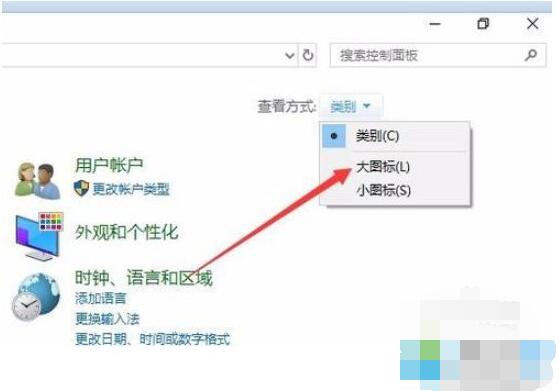
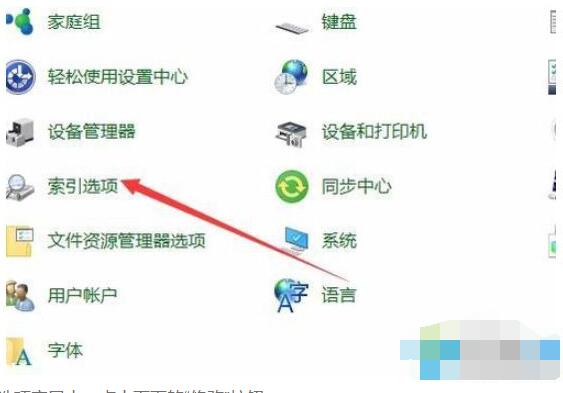
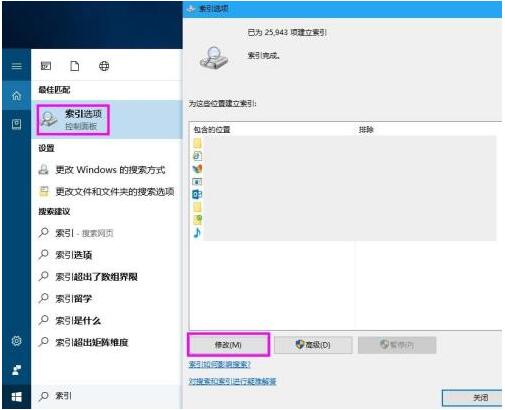

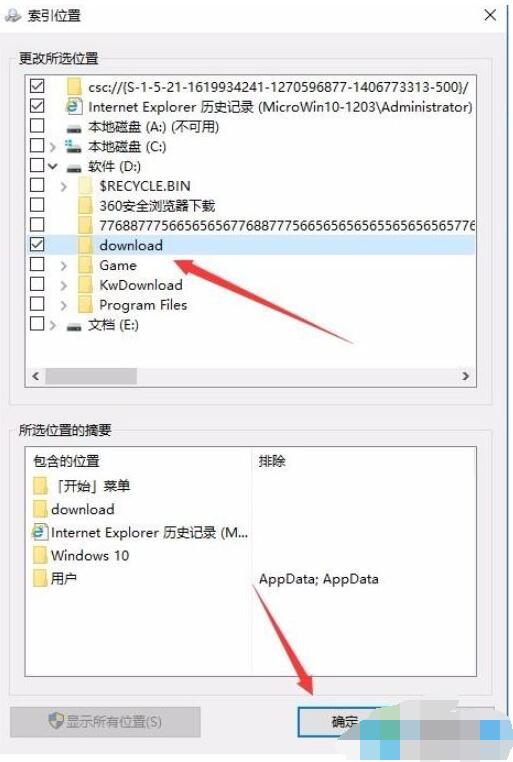




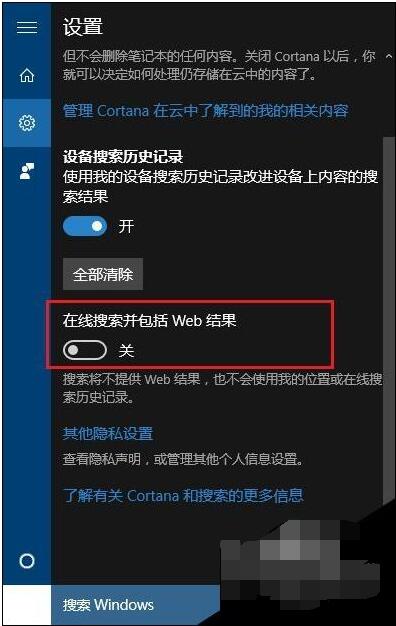
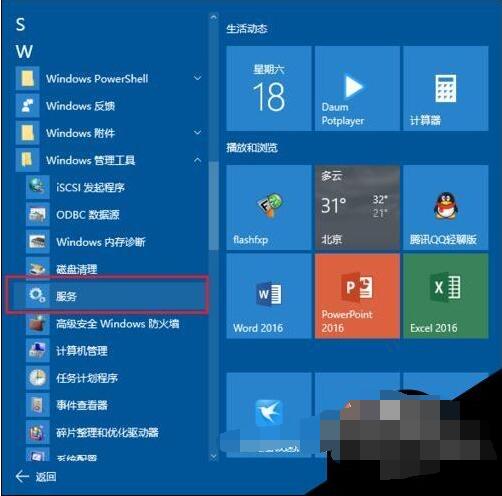

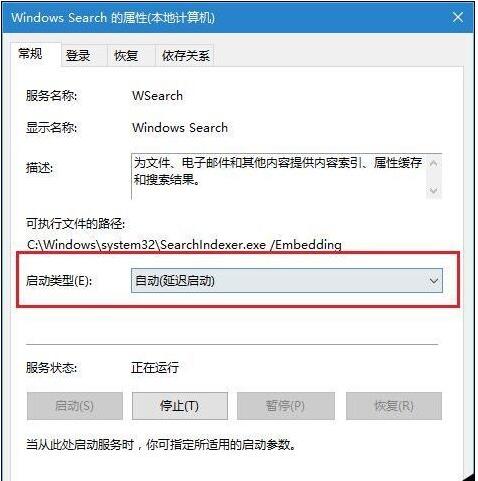
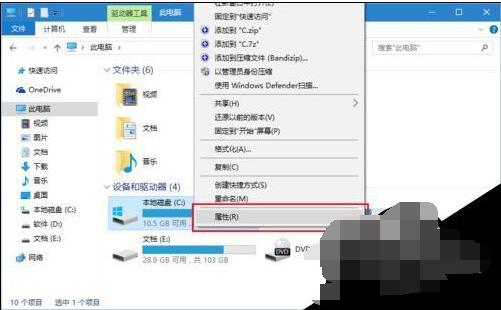
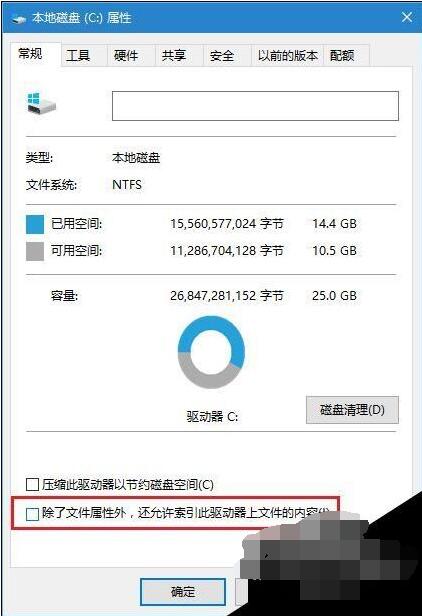




![win10系统桌面“我的电脑”图标不见了如何找回[多图]](https://img.jiaochengzhijia.com/uploads/allimg/200501/134P62S0-0-lp.png@crop@160x90.png)
![win10软件快捷方式怎么添加 win10怎么添加桌面快捷方式[多图]](https://img.jiaochengzhijia.com/uploads/allimg/200502/1G5114605-0-lp.png@crop@240x180.png)
![win10系统网页图片加载不出来的六种原因及解决方法[多图]](https://img.jiaochengzhijia.com/uploads/allimg/200523/141103G49-0-lp.png@crop@240x180.png)