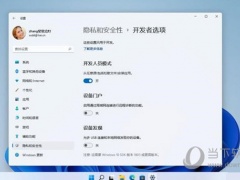Windows11怎么隐藏搜索结果 图文教程教你轻松设置
教程之家
工具软件
Windows11是一款由微软公司推出的PC操作系统,在该版本中,开发商进行了一系列的更新和优化,那么不少用户在下载win11下载安装之后,应该怎么隐藏搜索结果呢?现在通过这篇文章给大家介绍一下。
通过Windows设置屏蔽Windows搜索
首先,我们打开Windows设置,找到“隐私和安全性”的选项卡。在其中,可以看到“搜索Windows”的选项。
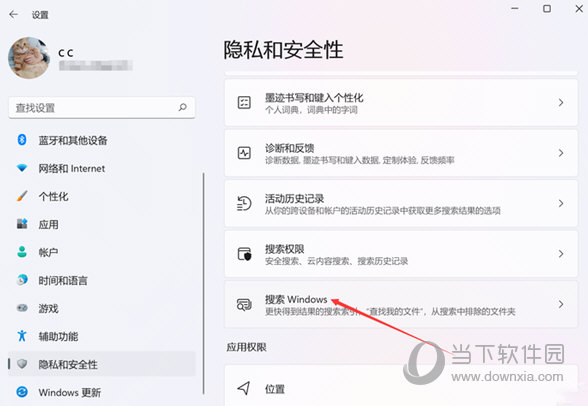
接着,进入到“搜索Windows”,往下滑动菜单,就可以看到“从增强搜索排除文件夹”的选项。
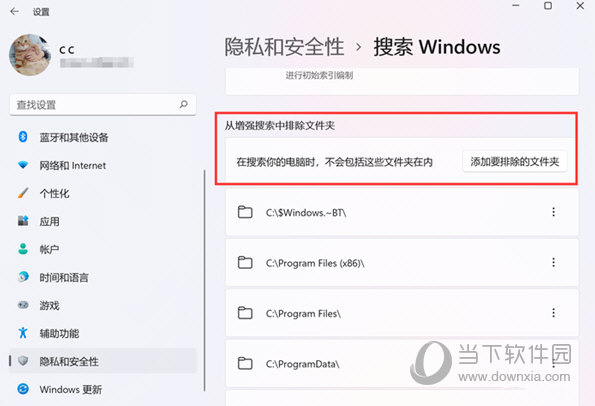
这时候,我们就可以控制Win11搜索不出现什么结果了。只需要点击“添加要排除的文件夹”按钮,就可以将不想出现在搜索结果的目录或者文件添加进去。下次搜索的时候,再也不怕突然冒出尴尬内容了。
通过索引目录屏蔽Windows搜索
这是另外一个稍微麻烦一点的方法,也在这里介绍给大家吧。
首先,我们直接通过开始菜单搜索“索引”,进入到控制面板的索引选项。
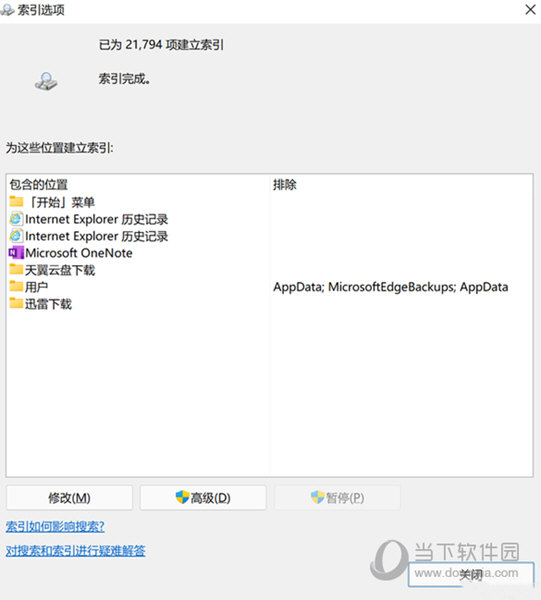
在索引选项的窗口中,点击左下角的“修改”按钮。
在弹出的窗口当中,即可管理系统搜索建立起的索引。如果你不想某个目录出现在搜索结果中,那么取消掉索引的勾选即可。
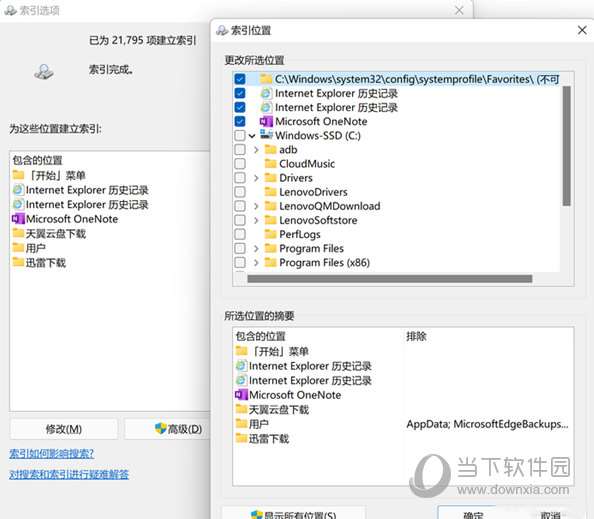
之后,回到索引选项的窗口当中,点击界面下方的“高级”。在弹出的高级选项窗口中,点击“重建”,那么系统搜索的索引就会重新建立,到这里新的设定就生效了。
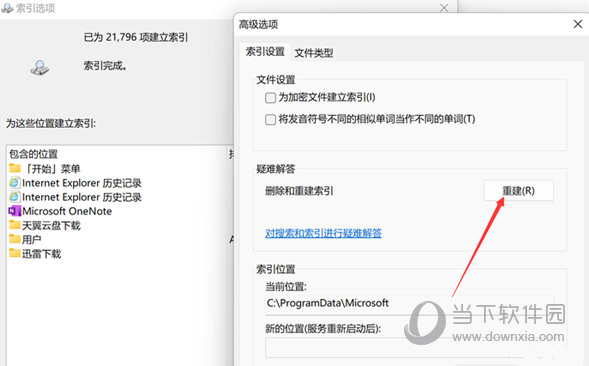
好了,以上就是小编为大家带来关于“Win11如何设置删除确认提示”的全部内容介绍,总得来说还是非常简单的,一般小白用户也能快速学习操作,希望能帮助到你。






![联想笔记本电脑怎么用小马激活工具激活win10系统[多图]](https://img.jiaochengzhijia.com/uploads/allimg/200622/104ZUI0-0-lp.png@crop@240x180.png)