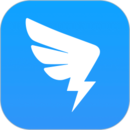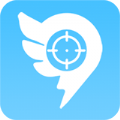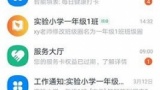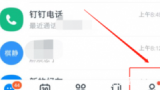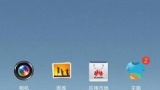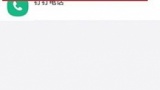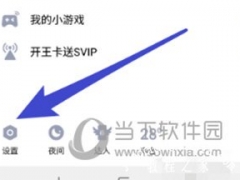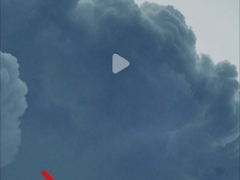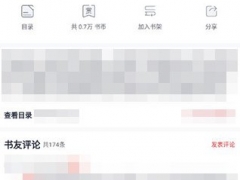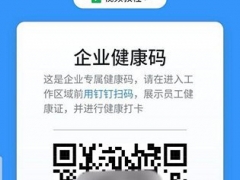手机钉钉怎么更新版本 升级方法介绍
教程之家
APP新闻
很多小伙伴在日常办公的时候都会使用到钉钉这款软件,大家可以在软件中同事们一起探讨工作细节、发布任务等来提高办公的效率,每次软件推出的新功能对自己得日常办公都会有所帮助,但是有些小伙伴在使用过程中会发现因为自己的软件版本比较低,有些自己需要的功能都没有,很影响自己的工作效率,不少小伙伴还不知道该怎么进行更新,所以今天小编就为大家带来了钉钉更新软件版本的方法,感兴趣的小伙伴一起来看看吧。
1、打开钉钉,输入账号、密码进入钉钉的主页面,在主页面的右下角有个“我的”,找到并点击。
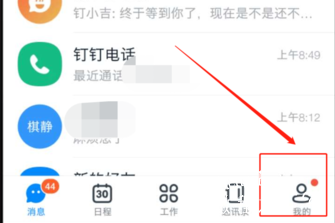
2、点击“我的”后会弹出个人主页面,有个“设置”功能找到并点击。
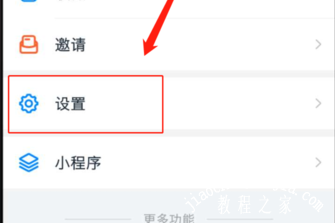
3、在点击“设置”后弹出的设置页面的下半部分有个“关于钉钉”,找到并点击。
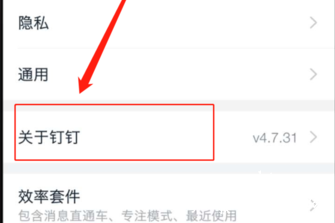
4、点击“关于钉钉”后弹出的关于钉钉的页面信息中有个“检查新版本”。
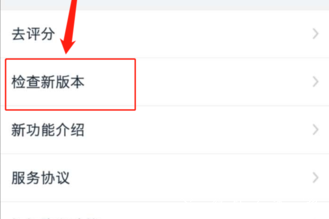
5、在弹出小窗口中有暂不更新和更新两个选项,点击“更新”后进入下载安装包状态。
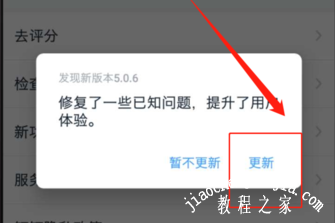
6、稍等片刻,待安装包下载完毕会弹出一个窗口,找到“同意并安装”后点击,安装需要时间,等待安装完毕即可。

以上就是小编带来的软件更新版本方法了,还不清楚该怎么做的小伙伴只需要按照文章的步骤进行就可以轻松更新到最新的版本了,以上就是文章的全部内容了,希望能够帮助到大家。