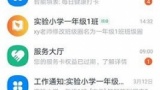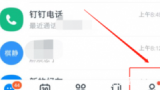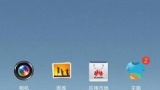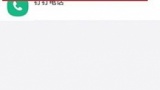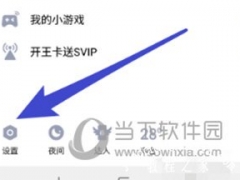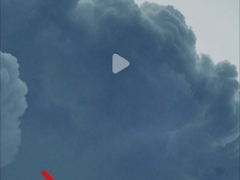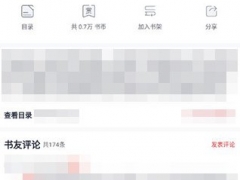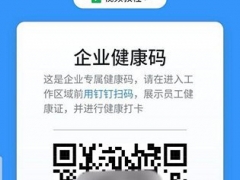电脑钉钉视频会议怎么录屏 看完你就学会了
教程之家
APP新闻
很多小伙伴会因为工作的原因会选择钉钉来进行线上视频会议,好方便大家交流这段时间的工作内容和接下来的任务,不少小伙伴想要将视频的内容录制下来但是不知道该怎么做,所以今天小编就为大家带来了钉钉录制视频会议的方法,感兴趣的小伙伴一起来看看吧。
1、打开钉钉,点击界面左侧的视频会议图标。
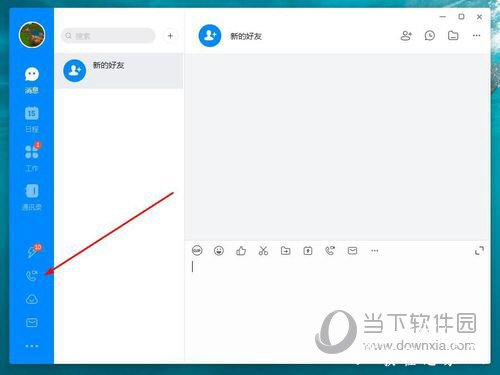
2、然后点击“视频会议”。

3、然后点击“发起会议”。
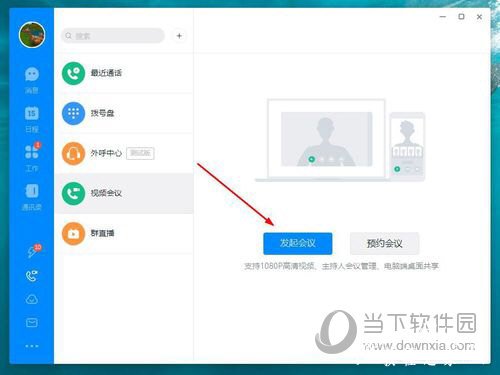
4、打开视频会议的选项框后,点击“开始会议 ”。
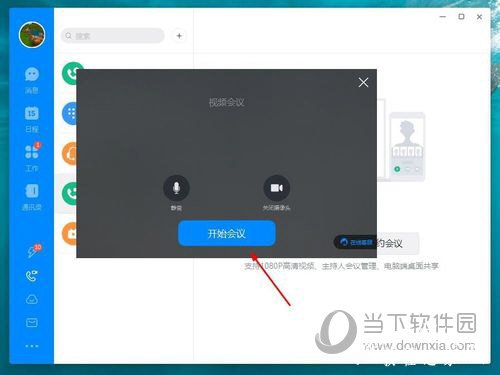
5、选择钉钉好友或群聊进行视频会议。
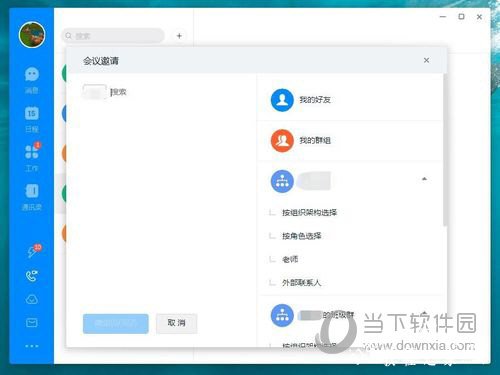
6、开启视频会议后,点击界面下方的“录制”即可进行录音及录像。(如果只想录音,可以让所有人关闭摄像头,再点击“录制”)
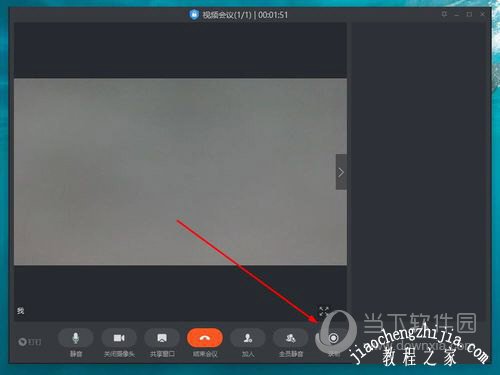
以上就是小编带来的软件录制视频会议方法了,小伙伴们只需要按照文章的步骤进行就可以轻松录制各种视频了,希望这篇文章能够帮助到大家。