Win7锁定计算机设置方法是什么
教程之家
操作系统
Win7系统锁定计算机怎么设置?相信很多用户都知道,如果长时间不操作计算机,计算机就会自动进入锁定状态,最近有位win7系统用户使用电脑的时候,不想让计算机自动进入锁定状态,但是却不知道应该怎么操作,为此非常苦恼,那么win7锁定计算机怎么设置呢?下面小编就为大家带来win7锁定计算机的设置方法,一起来看看吧!
win7锁定计算机设置方法介绍
1、在计算机的桌面上面点击下角的开始按钮;
2、点击开始按钮以后再点击控制面板;
3、点击控制面板以后进入到控制面板窗口,在控制面板窗口上面点击硬件和声音;如图所示:

4、点击硬件和声音以后进入到硬件和声音窗口,在硬件和声音窗口上面点击电源选项;如图所示:
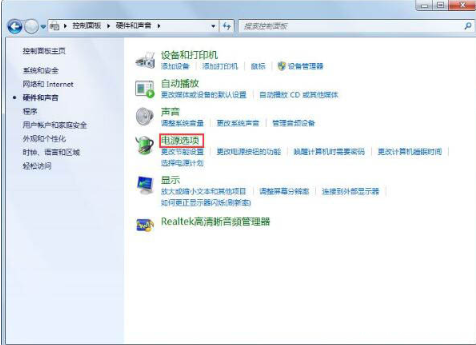
5、点击电源选项以后进入到电源选项窗口,在电源选项窗口的左侧点击更改计算机睡眠时间;如图所示:

6、点击更改计算机睡眠时间以后进入到编辑计划设置窗口,在窗口上面点击使计算机进入睡眠状态的时间后面的下拉箭头,设定锁定时间就可以了;如图所示:
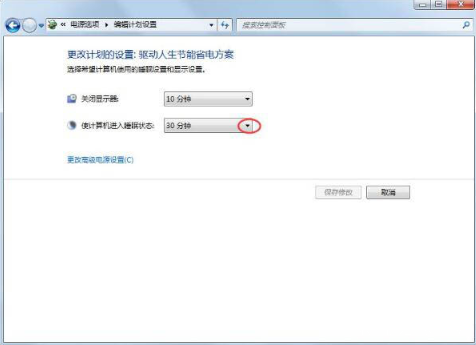
7、如果不想让计算机锁定的话就点击下拉箭头以后,选择最下面的从不就可以不让计算机进入到锁定状态;如图所示:
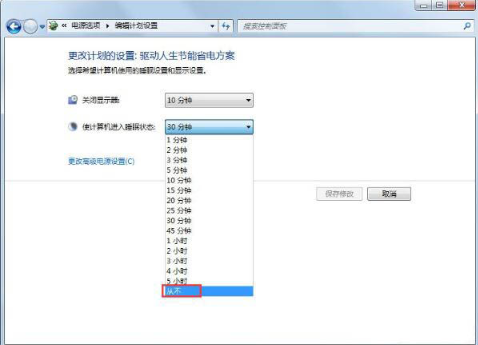
8、设定好计算机进入到睡眠状态的时间以后会这是不进入到睡眠状态,点击保存修改就可以了。如图所示:
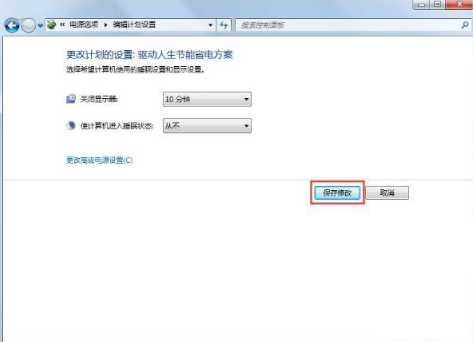
以上是小编为您收集的资讯,更多精彩敬请关注教程之家网站!
![笔记本安装win7系统步骤[多图]](https://img.jiaochengzhijia.com/uploadfile/2023/0330/20230330024507811.png@crop@160x90.png)
![如何给电脑重装系统win7[多图]](https://img.jiaochengzhijia.com/uploadfile/2023/0329/20230329223506146.png@crop@160x90.png)

![u盘安装win7系统教程图解[多图]](https://img.jiaochengzhijia.com/uploadfile/2023/0322/20230322061558376.png@crop@160x90.png)
![win7在线重装系统教程[多图]](https://img.jiaochengzhijia.com/uploadfile/2023/0322/20230322010628891.png@crop@160x90.png)

![笔记本怎么自己重装系统win11[多图]](https://img.jiaochengzhijia.com/uploadfile/2022/1021/20221021000046607.png@crop@240x180.png)
![电脑系统怎么重装win11[多图]](https://img.jiaochengzhijia.com/uploadfile/2022/0903/20220903182319269.jpg@crop@240x180.jpg)
![win10系统提示microsoft applocale无法安装或找不到如何解决[多图]](https://img.jiaochengzhijia.com/uploads/allimg/200528/1606093234-0-lp.png@crop@240x180.png)