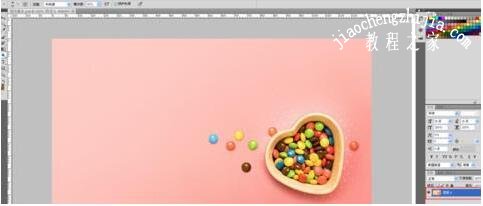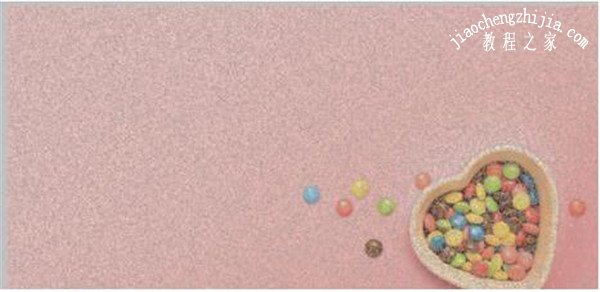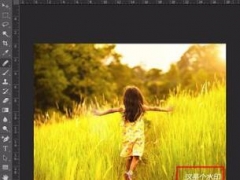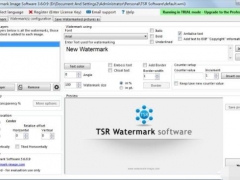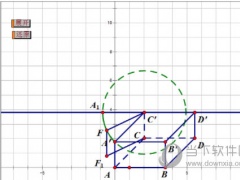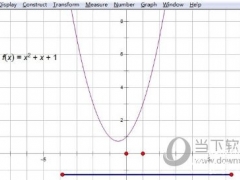ps颜色叠加怎么用 ps颜色叠加步骤图文详细教程
教程之家
图片处理
在使用ps进行修图时,有时候我们需要将图片中的颜色加深或者更换,那么我们就可以使用到ps颜色叠加功能,很多的用户还不太清楚ps叠加功能的使用方法,不过没关系,下面教程之家网为大家带来ps颜色叠加的步骤图文详细教程,大家可以查看下面的教程学习ps颜色叠加功能。
ps颜色叠加怎么用
1.打开PS软件,点击文件选项在文件选项的下拉列表中点击打开选项打开一张需要制作成颜色叠加效果的素材图片。
2.打开素材图片后,点击右侧图层的图层0点击下方的添加图层样式按钮
3.点击添加图层样式按钮之后再弹出的菜单中选择颜色叠加选项,选择颜色叠加选项之后会出来一个图层样式的对话框。
4.在图层样式对话框中,将混合模式设置为溶解,将不透明度设置为50%,然后单击混合模式右侧的色块,在弹出的的拾色器的对话框中将RGB设置为168、154、154。
5.点击确定之后,返回到图层样式的对话框中,再次单击确定按钮,即可为图层添加颜色叠加效果。
ps颜色叠加怎么叠加出第三种颜色
启动软件,新建页面,首先启动PS软件,然后新建一个页面尺寸,我设置的是A4尺寸,
绘制矩形选框,在空白的部分绘制一个矩形选框,然后新建图层填充一个青色
移动复制,将图层选中,按住ALT键向右侧移动,可以复制出一个矩形
调出选区,按住CTRL键,点击一下第二个矩形的图层,可以调出选区
填充品红色,将这个图层的颜色填充为一个品红色
移动使相交,将第二个图形向左侧移动,让两个图形有相交的部分
更改图层模式,将上方的图层模式更改为正片叠底,在图层面板上方选择,出现了第二个蓝色
上述便是ps颜色叠加的步骤图文详细教程了,希望可以给ps用户们带来一些帮助,如果你还想了解更多关于PS的使用教程,可以进入教程之家网查询。