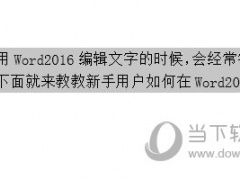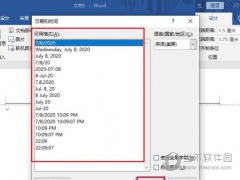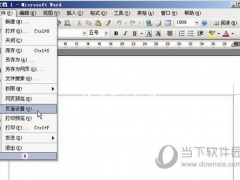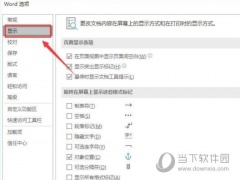Word2016如何分节 教你设置和删除方法
教程之家
Word
在Word2016中编辑文档时,会经常需要设置设置分节符或者删除分节符,使用分节符可拆分各种大小的文档并设置其格式。很多小伙伴还不知道怎么操作,下面就来教教大家如何操作。
【分节符插入方法】
1、首先鼠标定位想要插入分节符的文本位置,点击上方【布局】-【分隔符】,然后选择所需分节符的类型。分别为:
下一页:分节符在下一页上开始新节。
连续:分节符在同一页上开始新节。 此类型的分节符通常用于更改列数, 而无需开始新页。
偶数页:分节符在下一个偶数页上开始新节。
奇数页:分节符在下一个奇数页上开始新节。
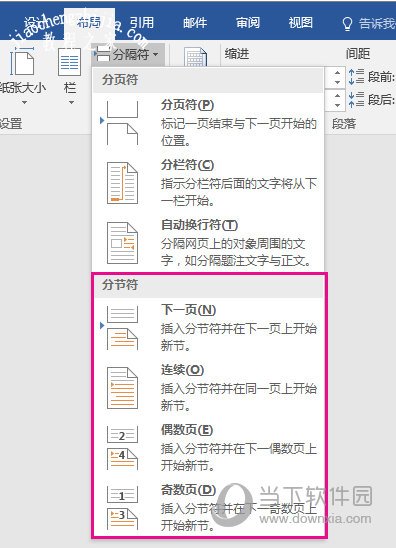
2、下面以【连续】分节符为例子,使用后,文本就被分成了上下两段了。

一些文档的分隔符会以横线的形式来在页面上显示,这个时候就要进入文档的大纲视图,将光标放置在分节符处,点击键盘的“Delete”键,即可删除分节符。
以上就是Word2016分节的设置方法,非常的简单,分节符用处多多,例如, 你可以将分区分成章节, 并向每个章节添加格式 (如列、页眉和页脚、页面边框)。小伙伴们快去试一下吧。