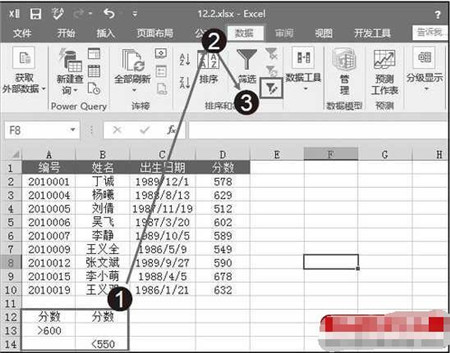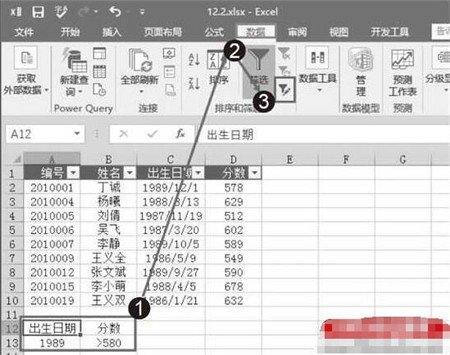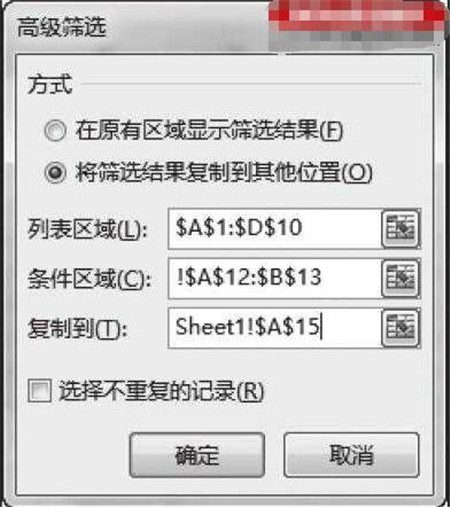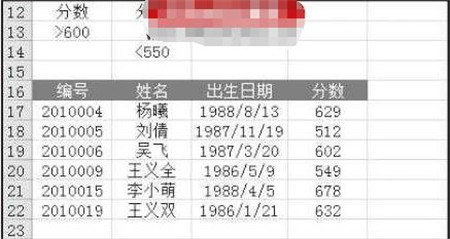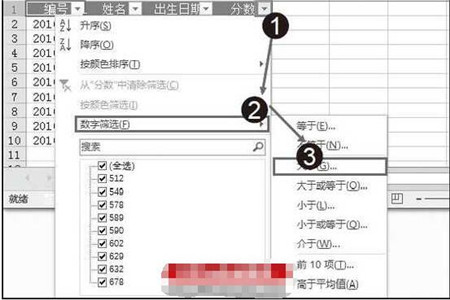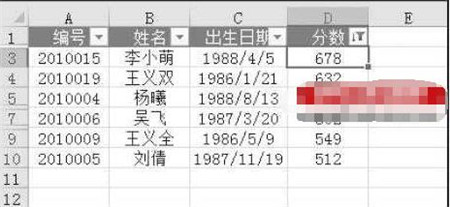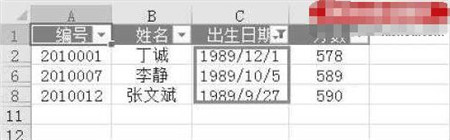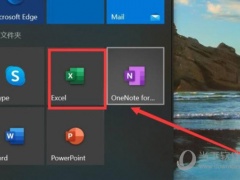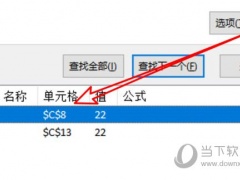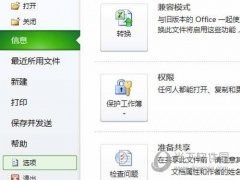excel2016高级筛选的运用教程 Excel2016条件筛选案例教学
在一个存在大数据的excel中,用户可以通过高级筛选的功能快速筛选出对应的数据,或通过条件筛选出符合条件的数据,这样可以大大的提高工作效率节省更多的时间创造价值,不了解的朋友可以看看下面的操作案例教学。
采用高级筛选方式可以将筛选到的结果存放于其他位置上,以便于得到单一的分析结果,方便使用。在高级筛选方式下可以实现只满足一个条件的筛选(即“或”条件筛选),也可以实现同时满中两个条件的筛选(即“与”条件筛选)。本文实例详解Excel2016中高级筛选的运用方法。
一、利用高级筛选功能实现“或”条件筛选
本例要利用高级筛选功能筛选出“分数”大于“600”或者小于“550”的记录。具体操作如下。
步骤1:设置筛选条件,如在A27:B29单元格区域中设置筛选条件,在“数据”菜单的“排序和筛选”选项组中单击“高级”按钮,如图1所示。
步骤2:打开“高级筛选”对话框,设置“列表区域”为参与筛选的单元格区域,设置“条件区域”为之前建立的区域,设置“复制到”位置为想显示筛选结果的起始单元格,设置完成后,单击“确定”按钮,如图2所示。
步骤3:根据设置的条件筛选出满足条件的记录(“1989年”“分数”大于580元的记录),如图3所示。
二、利用高级筛选功能实现“与”条件筛选
本例要利用高级筛选功能筛选出“1989年”“分数”大于580的记录。具体操作如下。
步骤1:设置筛选条件,如在A12:B13单元格区域中设置筛选条件,在“数据”菜单的“排序和筛选”选项组中单击“高级”按钮,如图4所示。
步骤2:打开“高级筛选”对话框,设置“列表区域”为参与筛选的单元格区域,设置“条件区域”为之前建立的区域,设置“复制到”位置为想显示筛选结果的起始单元格,设置完成后,单击“确定”按钮,如图5所示。
步骤3:根据设置的条件筛选出满足条件的记录(“分数”大于“600”或者小于“550”的记录),如图6所示。
以上便是高级筛选的操作案例了,大家可以学习下操作步骤,再加以练习几遍,后面便可熟练运用了。下面给大家带来条件筛选的案例教学。
一、自动筛选中的“或”条件的使用
例如本例中要同时筛选出分数大于600或小于550的记录,具体实现操作如下。
步骤1:添加自动筛选后,单击“分数”标识右侧下拉按钮,在打开的菜单中鼠标单击“数字筛选–大于”,如下图所示。
步骤2:打开“自定义自动筛选方式”对话框,设置大于数值为“600”,选中“或”单选框,设置第二个筛选方式为“小于”→“550”,单击“确定”按钮,如下图所示。
步骤3:同时筛选出分数大于600或小于550的记录,如下图所示。
二、筛选出同时满足两个或多个条件的记录
筛选出同时满足两个或多个条件的记录可以首先按某一个关键字进行筛选,在筛选出的结果中再按另一关键字进行筛选。如上例中要筛选出“1989年”“分数”大于580的记录。具体操作如下。
步骤1:单击“出生日期”标识筛选下拉按钮,取消“全选”复选框,选中“1989”,单击“确定”按钮即可显示出所有“出生日期”为“1989”的记录,如下图所示。
步骤2:单击“分数”列右侧下拉按钮,在打开的菜单中鼠标单击“数字筛选–大于”,打开“自定义自动筛选方式”对话框,设置大于数值为“580”,单击“确定”按钮,如下图所示。
步骤3:筛选出“1989年”“分数”大于580元的记录,如下图所示。
以上便是excel2016条件筛选和高级筛选的实用案例教程了,大家学会了吗?大家可以关注教程之家网,里面有更多精彩的excel教程供大家学习。