怎么清理电脑C盘 清理电脑C盘的详细操作
教程之家
操作系统
电脑C盘怎么清理?我们都知道,电脑C盘是最容易堆积垃圾的地方,随着电脑长时间使用,就会导致电脑卡顿。因此隔段时间清理一下C盘垃圾是很有必要的,那么我们应该怎么清理电脑C盘呢?下面小编就为大家带来清理电脑C盘的详细操作步骤,一起来看看吧!
电脑C盘清理的操作步骤:
1、双击计算机(此电脑)进入驱动器页面,右键C盘,选择属性;
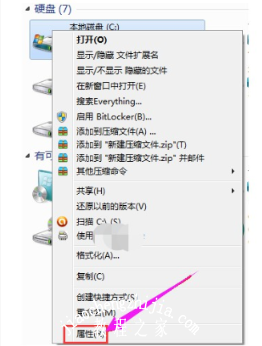
2、然后,如图所示,点击常规选项下的磁盘清理;
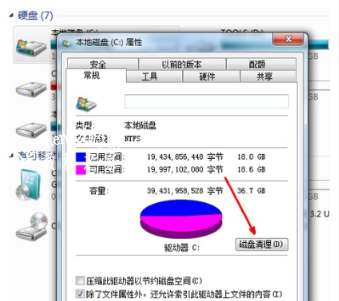
3、接下来就耐心等待计算机扫描文件;
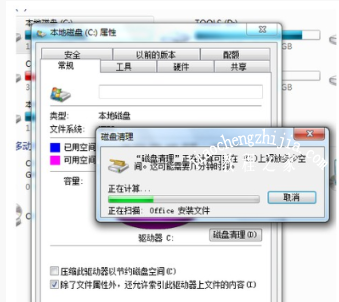
4、扫描完毕之后,选择要删除的文件,点击确定;
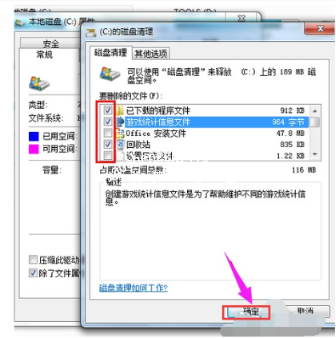
5、弹出提示窗口时,继续点击删除文件;
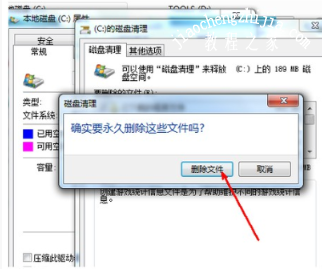
6、之后,电脑程序就会清理你想要删除的文件,清理完成之后,你的C盘空间会多出很大一部分;
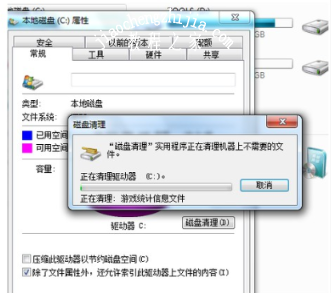
7、另外,如果电脑c盘空间还是不理想的话,你可以可以在属性页中选中压缩驱动器来节约磁盘空间,通过这种方式也可以一定程度上节约空间。
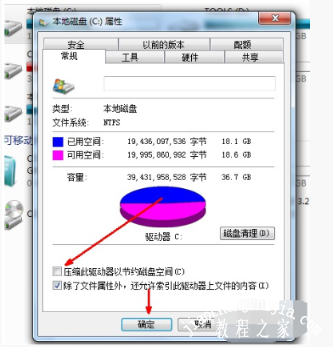
以上是小编为您收集的资讯,更多精彩敬请关注教程之家网站!
![笔记本安装win7系统步骤[多图]](https://img.jiaochengzhijia.com/uploadfile/2023/0330/20230330024507811.png@crop@160x90.png)
![如何给电脑重装系统win7[多图]](https://img.jiaochengzhijia.com/uploadfile/2023/0329/20230329223506146.png@crop@160x90.png)

![u盘安装win7系统教程图解[多图]](https://img.jiaochengzhijia.com/uploadfile/2023/0322/20230322061558376.png@crop@160x90.png)
![win7在线重装系统教程[多图]](https://img.jiaochengzhijia.com/uploadfile/2023/0322/20230322010628891.png@crop@160x90.png)
![win7系统dnf解除安全模式[多图]](https://img.jiaochengzhijia.com/uploadfile/2022/0908/20220908153625706.png@crop@240x180.png)
![win7虚拟机启动后黑屏怎么办 win7启动虚拟机黑屏的解决方法[多图]](https://img.jiaochengzhijia.com/uploads/allimg/200519/1J2035146-0-lp.png@crop@240x180.png)
![鸿蒙系统怎么安装第三方软件 鸿蒙无法安装外部软件的解决方法[多图]](https://img.jiaochengzhijia.com/uploadfile/2021/1005/20211005113032950.jpg@crop@240x180.jpg)
![鸿蒙系统超级终端怎么使用-鸿蒙系统超级终端打开教程[多图]](https://img.jiaochengzhijia.com/uploadfile/2021/0615/20210615233357183.jpg@crop@240x180.jpg)