Win10系统电脑风扇一直高速运转的解决方法教程[多图]
教程之家
操作系统
Win10系统电脑风扇一直快速转动怎么办?Win10系统电脑风扇总是告诉运转该如何解决?请看下文具体解决方法。
解决步骤:
1、鼠标右键点击开始图标,选择控制面板,如图所示:
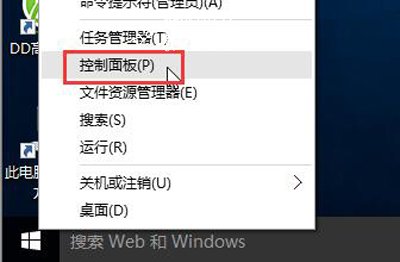
2、在界面中,点击电源选项→更改计划设置,如图所示:
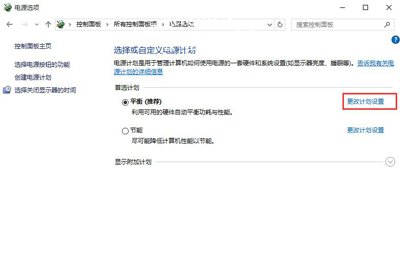
3、接着在窗口中,点击更改高级电源设置,如图所示:
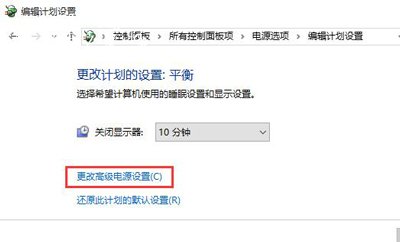
4、在电源选项窗口中,点击处理器电源管理→系统散热方式”修改为“被动”,最后点击确定即可,如图所示:
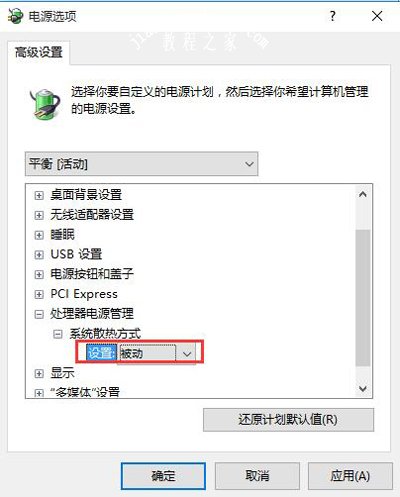
Win10教程分享:
Win10系统电脑硬盘占用率很高的解决方法
Win10系统图片显示效果不好怎么办 取消图片压缩的方法
Win10系统创建无法删除的文件夹的方法
![笔记本安装win7系统步骤[多图]](https://img.jiaochengzhijia.com/uploadfile/2023/0330/20230330024507811.png@crop@160x90.png)
![如何给电脑重装系统win7[多图]](https://img.jiaochengzhijia.com/uploadfile/2023/0329/20230329223506146.png@crop@160x90.png)

![u盘安装win7系统教程图解[多图]](https://img.jiaochengzhijia.com/uploadfile/2023/0322/20230322061558376.png@crop@160x90.png)
![win7在线重装系统教程[多图]](https://img.jiaochengzhijia.com/uploadfile/2023/0322/20230322010628891.png@crop@160x90.png)
![教你如何直接在硬盘安装win7系统[多图]](https://img.jiaochengzhijia.com/uploadfile/2022/0403/20220403174125510.png@crop@240x180.png)


![win10电脑注册表怎么修复 教你win10电脑修复注册表的具体办法[多图]](https://img.jiaochengzhijia.com/uploads/allimg/200521/060P51119-0-lp.jpg@crop@240x180.jpg)