怎么禁止程序安装和运行 电脑设置applocker的解决方法教程[多图]
教程之家
操作系统
电脑怎么设置applocker?applocker是做什么用的?applocker是用来管理应用程序的,可以限制运行和安装,那么下面就给大家分享applocker的设置方法。
解决方法:
1、Application Identity服务,首先打开电脑,在桌面的计算机图表上点击右键→管理→服务,找到Application Identity服务,如图所示:
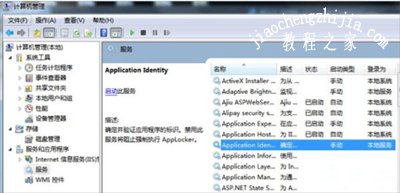
2、启动类型,找到那个服务之后,单机鼠标右键会出现启动类型选择,要在启动类型选择“自动启动”。如图所示:
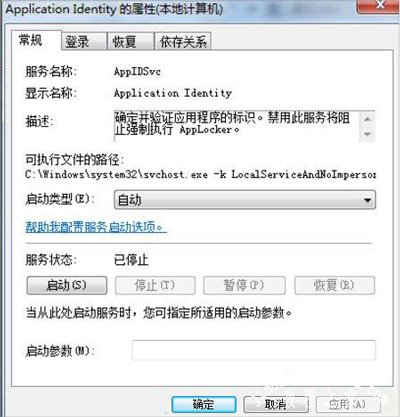
3、策略配置,执行“开始”→ “运行”,输入gpedit.msc打开组策略编辑器。在左侧的窗格中依次定位到“计算机配置” →“Windows 设置”→“安全设置”→“应用程序控制”,可以看到AppLocker组策略配置项。如图所示:
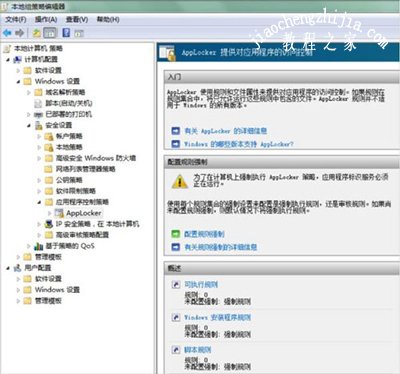
4、创建规则,接下来,在“可执行程序规则”、“安装程序规则”、“脚本规则”上分别右键,创建默认规则,即可。如图所示:
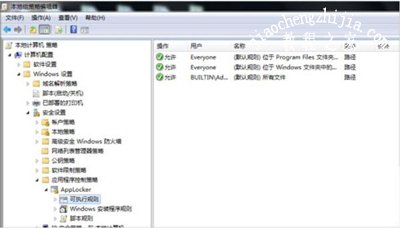
5、策略生效,Windows默认的程序都安装在C:\ProgramFiles\*下,第一次使用AppLocker,设置完以上后,必须重启机器(注销不行),才能使策略生效。如图所示:
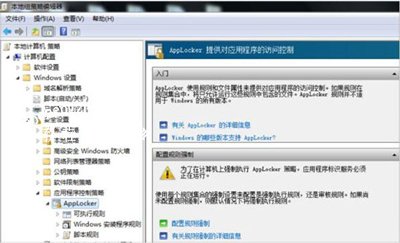
其他电脑问题解答:
Win7桌面鼠标右键小工具无法打开的解决方法
Win7系统取消局域网共享文件访问密码的操作方法
Win7禁用所有用户账户后无法正常开机进系统的解决方法
![笔记本安装win7系统步骤[多图]](https://img.jiaochengzhijia.com/uploadfile/2023/0330/20230330024507811.png@crop@160x90.png)
![如何给电脑重装系统win7[多图]](https://img.jiaochengzhijia.com/uploadfile/2023/0329/20230329223506146.png@crop@160x90.png)

![u盘安装win7系统教程图解[多图]](https://img.jiaochengzhijia.com/uploadfile/2023/0322/20230322061558376.png@crop@160x90.png)
![win7在线重装系统教程[多图]](https://img.jiaochengzhijia.com/uploadfile/2023/0322/20230322010628891.png@crop@160x90.png)
![win7系统怎么用u盘重装系统电脑[多图]](https://img.jiaochengzhijia.com/uploadfile/2023/0308/20230308212539155.png@crop@240x180.png)
![win10开机出现蓝屏错误代码0xc000000d如何解决[多图]](https://img.jiaochengzhijia.com/uploads/allimg/200503/0R60Q633-0-lp.jpg@crop@240x180.jpg)
![win11亮度在哪里调的图文教程[多图]](https://img.jiaochengzhijia.com/uploadfile/2021/1214/20211214234927801.png@crop@240x180.png)
![联想bios怎么开启TPM2.0教程[多图]](https://img.jiaochengzhijia.com/uploadfile/2022/0405/20220405130115751.png@crop@240x180.png)