Win10系统重装后电脑开机变慢的解决方法教程[多图]
教程之家
操作系统
Win10系统重装后开机变慢怎么办?不少用户在重装Win10系统后发现,原来电脑开机很快现在却变得非常慢,这是怎么回事呢?如何解决安装Win10系统后电脑开机变慢的问题?请看下文。
解决方法:
1.登录到win10系统桌面,点击开始菜单 - 所有应用 - Windows系统 - 控制面板,打开控制面板窗口。如下图所示
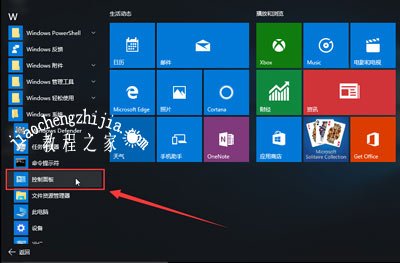
2.在打开的控制面板窗口中,点击打开“硬件和声音”设置。如下图所示
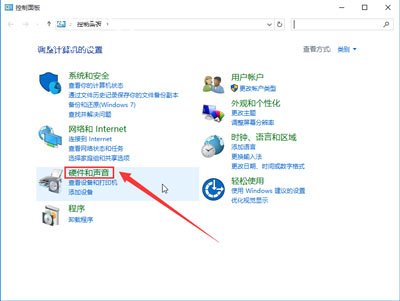
3.在硬件和声音设置窗口中,点击打开电源选项下面的“更改电源按钮的功能”。如下图所示
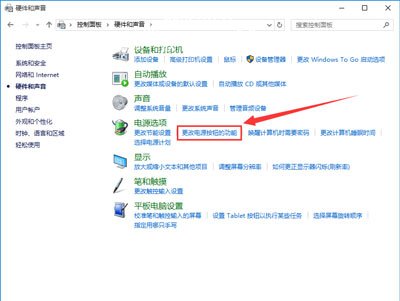
4.来到系统设置窗口,用户们会发现关机设置下面的“启用快速启动”是灰色的无法进行操作,点击“更改当前不可用的设置”按钮进入下一步操作。如下图所示
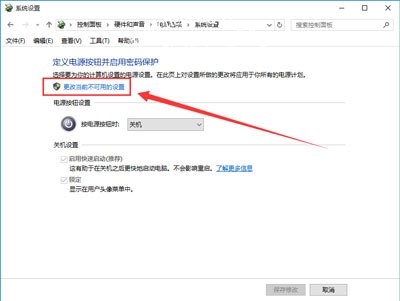
5.这时候用户们可以看到,关机设置下面的选项已经可以进行操作了,首先点击取消勾选“启用快速启动(推荐)”,然后点击“保存修改”按钮并且重启电脑。如下图所示
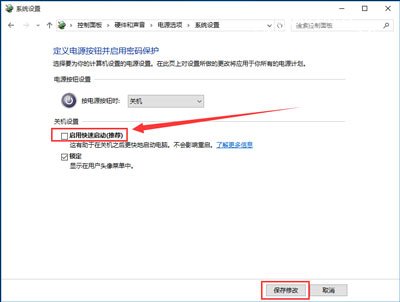
6.电脑重启完成之后,按照上面的方法重新勾选“启用快速启动(推荐)”点击“保存修改”按钮完成操作。
其他Win10系统教程:
Win10系统飞行模式无法关闭的解决方法
Win10开机提示windows似乎未正确加载的解决方法
Win10系统关闭防火墙总是弹出安全中心提示的解决方法
![笔记本安装win7系统步骤[多图]](https://img.jiaochengzhijia.com/uploadfile/2023/0330/20230330024507811.png@crop@160x90.png)
![如何给电脑重装系统win7[多图]](https://img.jiaochengzhijia.com/uploadfile/2023/0329/20230329223506146.png@crop@160x90.png)

![u盘安装win7系统教程图解[多图]](https://img.jiaochengzhijia.com/uploadfile/2023/0322/20230322061558376.png@crop@160x90.png)
![win7在线重装系统教程[多图]](https://img.jiaochengzhijia.com/uploadfile/2023/0322/20230322010628891.png@crop@160x90.png)
![安装win11系统有什么要求[多图]](https://img.jiaochengzhijia.com/uploadfile/2022/0914/20220914054932845.png@crop@240x180.png)
![i9 9900T怎么样 i9 9900T评测跑分参数介绍[多图]](https://img.jiaochengzhijia.com/uploadfile/2021/1003/20211003203509439.jpg@crop@240x180.jpg)
![win7能玩qq堂吗 win7能不能玩qq堂详细介绍[多图]](https://img.jiaochengzhijia.com/uploadfile/2021/0703/20210703081541755.jpg@crop@240x180.jpg)
![锐龙72700怎么样 锐龙72700评测跑分参数介绍[多图]](https://img.jiaochengzhijia.com/uploadfile/2021/1006/20211006104652601.jpg@crop@240x180.jpg)