Win7系统笔记本电脑连接蓝牙音箱的操作方法教程[多图]
教程之家
操作系统
Win7系统笔记本电脑如何使用蓝牙连接蓝牙音箱呢?不少用户都有用蓝牙音箱,但是却不了解如何使用笔记本进行连接,下面就给大家分享Win7系统笔记本电脑连接蓝牙音箱的操作方法。
解决方法:
1、首先我们在桌面右下角找到蓝牙图标;如图所示:
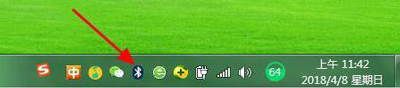
2、如果找到蓝牙图标也可以设置将其图标显示出来。进入网络适配器设置,找到蓝牙图标,鼠标右击进入设置选项,勾选下方即可显示出来;如图所示:
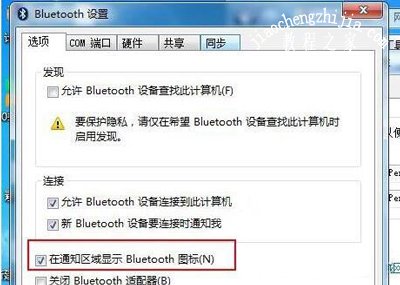
3、然后我们在蓝牙图标右击选择【显示蓝牙设备】,随后系统会自动检测到小米音箱mini设备;如图所示:
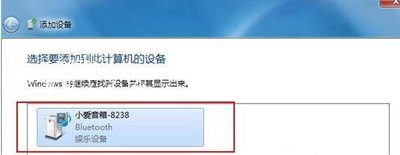
4、值得一提的是,小编忘记了一个前提条件,我们同样需要进入小米AI App应用--个人中心---蓝牙设置---打开蓝牙开关;如图所示:
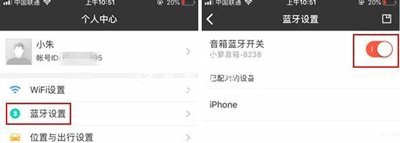
5、接下来点击一下小爱音箱mini,系统会自动进入到正在配置设备状态;如图所示:

6、不出意外的是,基本上会配对成功,添加小爱音箱mini设备成功;如图所示:

7、接下来就是鼠标右击小爱音箱mini,选择高级操作--连接音频设备即可;如图所示:
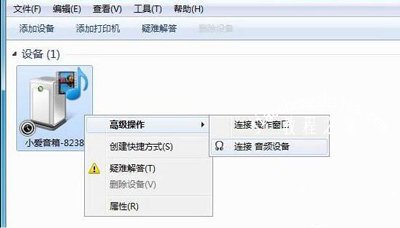
8、最后一切配对连接都ok了,我们就可以打开电脑音乐播放软件播放音频了,当然了我们也会发现小AI App应用显示连接上电脑设备。如图所示:
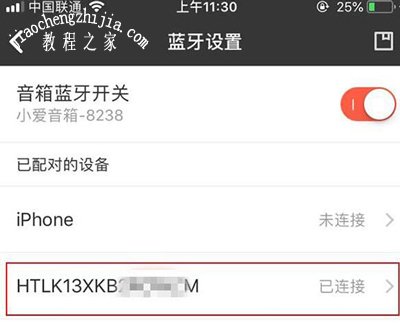
Win7系统教程推荐:
Win7系统电脑分辨率无法调到最高的解决方法
Win7系统任务管理器被锁定的解决方法
Win7系统浏览器提示堆栈溢出的解决方法
![笔记本安装win7系统步骤[多图]](https://img.jiaochengzhijia.com/uploadfile/2023/0330/20230330024507811.png@crop@160x90.png)
![如何给电脑重装系统win7[多图]](https://img.jiaochengzhijia.com/uploadfile/2023/0329/20230329223506146.png@crop@160x90.png)

![u盘安装win7系统教程图解[多图]](https://img.jiaochengzhijia.com/uploadfile/2023/0322/20230322061558376.png@crop@160x90.png)
![win7在线重装系统教程[多图]](https://img.jiaochengzhijia.com/uploadfile/2023/0322/20230322010628891.png@crop@160x90.png)
![i9 9900怎么样 i9 9900评测跑分参数介绍[多图]](https://img.jiaochengzhijia.com/uploadfile/2021/1004/20211004235052457.jpg@crop@240x180.jpg)
![安装Win7旗舰版64位系统需要多大空间[多图]](https://img.jiaochengzhijia.com/uploadfile/2022/0924/20220924183103154.png@crop@240x180.png)
![演示win7安全模式还原系统的方法[多图]](https://img.jiaochengzhijia.com/uploadfile/2022/0402/20220402073824638.png@crop@240x180.png)
![win11更新教程[多图]](https://img.jiaochengzhijia.com/uploadfile/2022/0924/20220924054900834.png@crop@240x180.png)