Windows服务没有及时响应怎么解决 几个步骤轻松搞定
教程之家
操作系统
Windows服务没有及时响应怎么解决?有着不少的用户反馈,在使用电脑系统时,出现了Windows服务没有及时响应的弹窗,这是怎么回事?是电脑操作系统坏了吗?要如何操作进行修复解决呢?不用担心,今天小编就给大家介绍下系统服务没有及时响应启动的解决方法。
解决Windows服务没有及时响应的方法步骤:
1、在开始搜索框键入“services.msc”命令,按回车键打开本地服务设置窗口或者运行命令下输入“services.msc”命令。即可打开服务窗口。
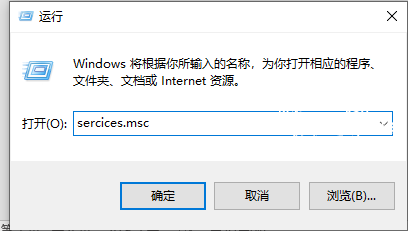
2、在服务窗口找到并双击“Windows Modules Installer”服务,如下图
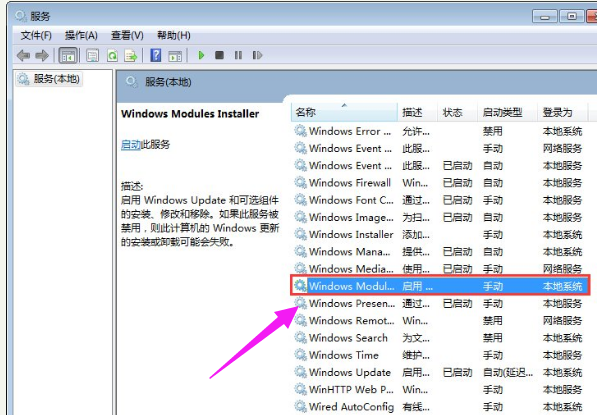
3、双击打开,将进入“Windows Modules Installer”的属性页面,默认“常规”选项卡设置界面,复制以下可执行文件的路径
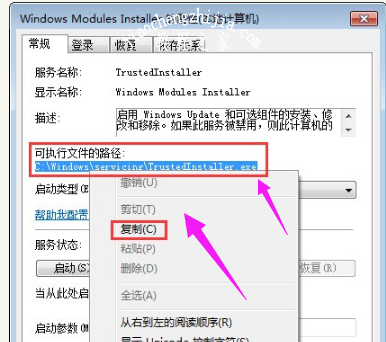
4、单击左下角的“开始”菜单,单击“运行”项
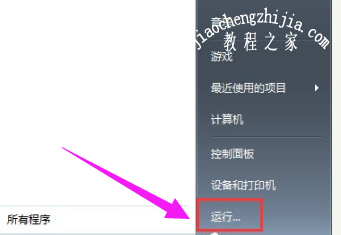
5、在运行对话框中键入“regedit”命令,点击确认打开注册表编辑器
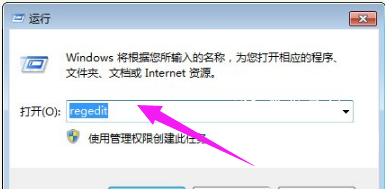
6、在注册表编辑器左侧窗口依次展开以下分支:HKEY_LOCAL_MACHINE\SYSTEM\CurrentControlSet\services\TrustedInstaller,双击右侧的“ImagePath”键值,将刚才复制的可执行文件路径粘贴进去,单击“确定”。
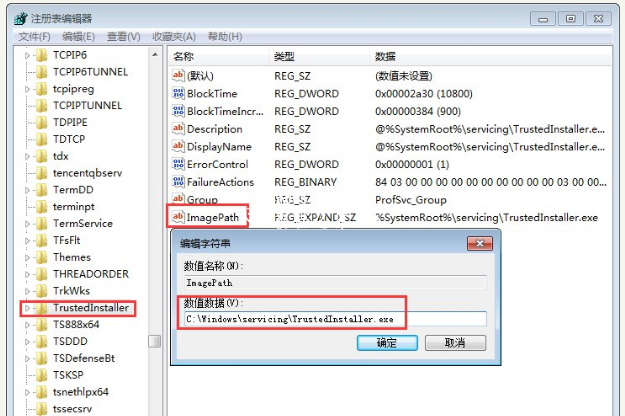
完成此操作就解决了系统服务没有及时响应启动的烦恼了。当您遇到类似的问题可以用此方法进行解决。

![笔记本安装win7系统步骤[多图]](https://img.jiaochengzhijia.com/uploadfile/2023/0330/20230330024507811.png@crop@160x90.png)
![如何给电脑重装系统win7[多图]](https://img.jiaochengzhijia.com/uploadfile/2023/0329/20230329223506146.png@crop@160x90.png)

![u盘安装win7系统教程图解[多图]](https://img.jiaochengzhijia.com/uploadfile/2023/0322/20230322061558376.png@crop@160x90.png)
![win7在线重装系统教程[多图]](https://img.jiaochengzhijia.com/uploadfile/2023/0322/20230322010628891.png@crop@160x90.png)
![Win10自带邮件功能如何使用 老司机教你用win10自带邮寄功能[多图]](https://img.jiaochengzhijia.com/uploads/allimg/200525/1IP51522-0-lp.jpg@crop@240x180.jpg)
![windows11iso重装系统教程[多图]](https://img.jiaochengzhijia.com/uploadfile/2022/0923/20220923152859499.png@crop@240x180.png)
![电脑如何用u盘重装系统win11[多图]](https://img.jiaochengzhijia.com/uploadfile/2022/0912/20220912133330835.jpg@crop@240x180.jpg)
![dellwin10如何进入安全模式 dellwin10进入安全模式的图文步骤[多图]](https://img.jiaochengzhijia.com/uploads/allimg/200522/0A4063A4-0-lp.jpg@crop@240x180.jpg)