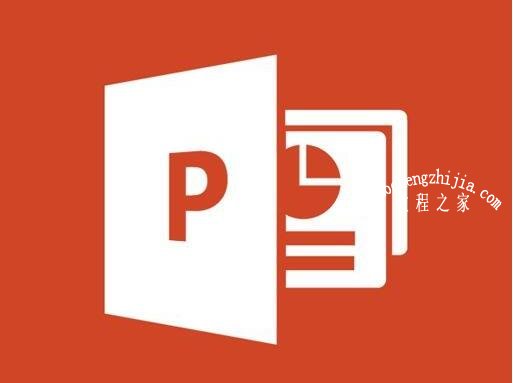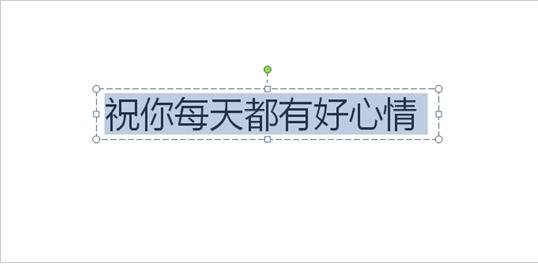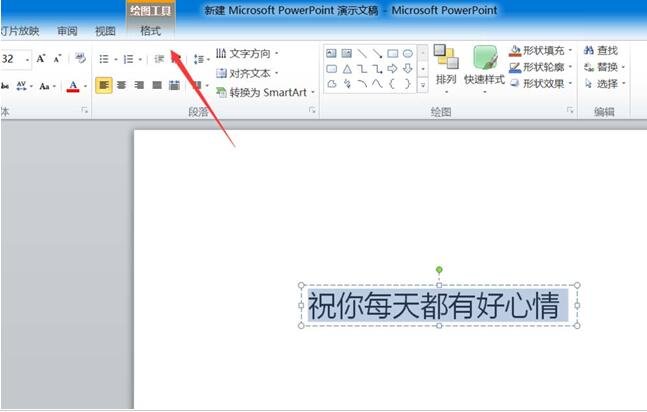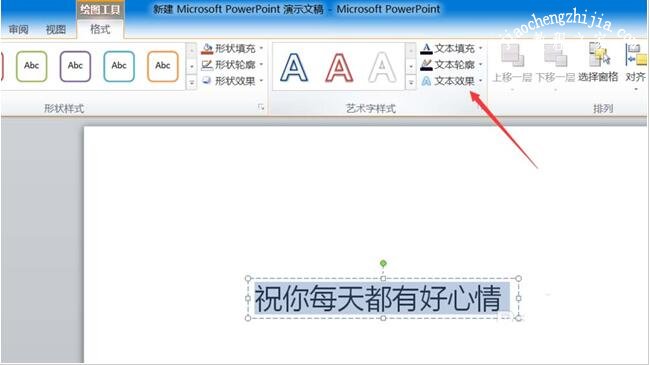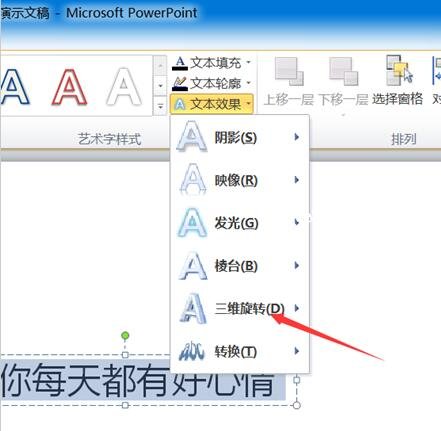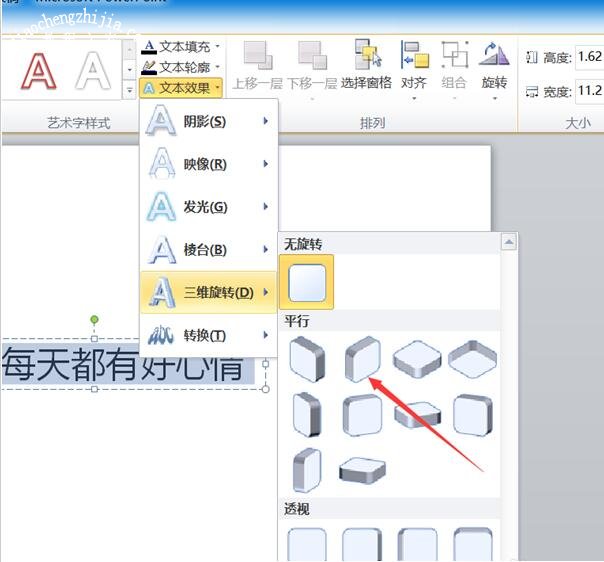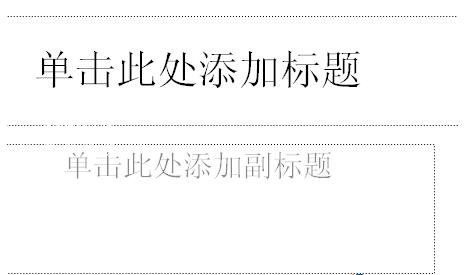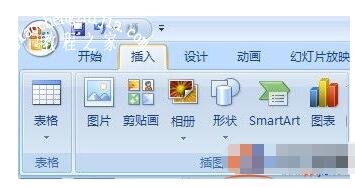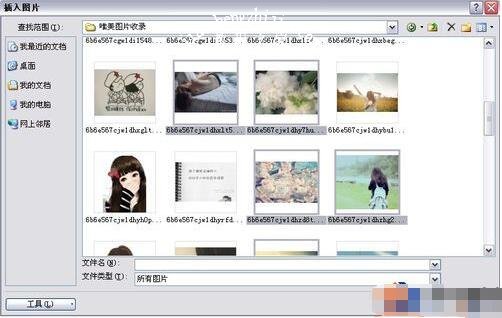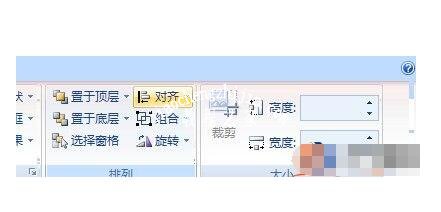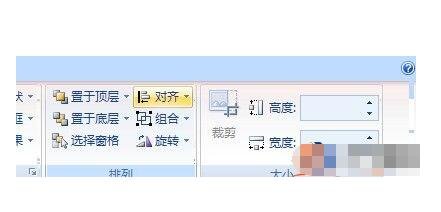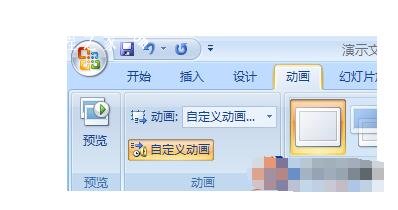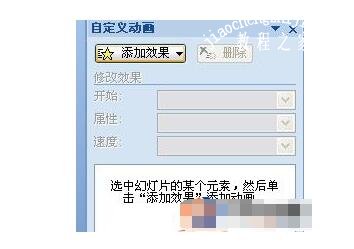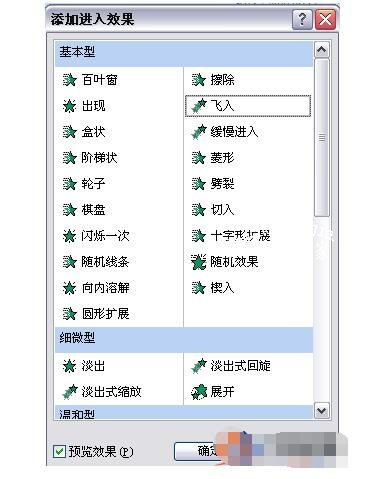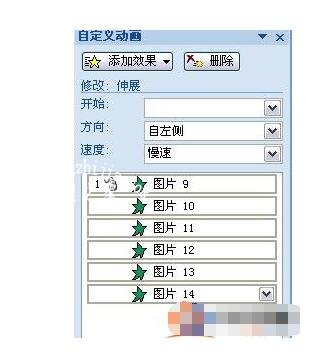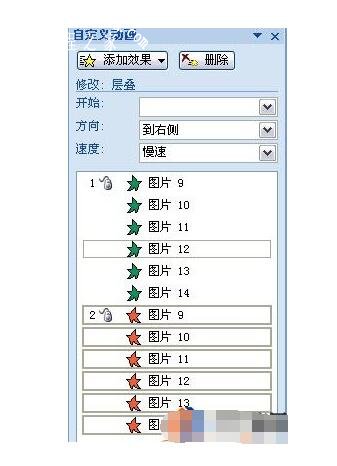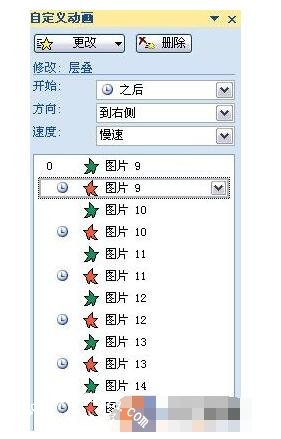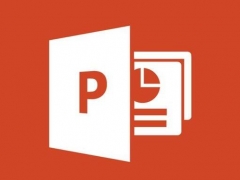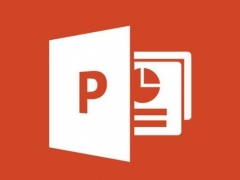PPT怎么制作3D旋转文字 PPT设计旋转3D文字特效教程
教程之家
PPT
很多用户在制作PPT展示作品时,经常会运用到3D旋转文字特效,很多用户肯定很好奇3D旋转的文字怎么制作的吧,下面教程之家网就为大家带来PPT设计旋转3D文字特效的详细教程,不会制作的朋友可以参考下面的步骤教程学习一下。
PPT怎么制作3D旋转文字
1、如图示,这是我需要设置的一段话。
2、首先,用鼠标选中该段文字。
3、再点击PPT上方的格式,如图示。
4、在弹出的列表中,点击文本效果。
5、在弹出的下拉列表,点击选择三维旋转,如图。
6、选择一个需要的效果,如图,这样,我们就修改成功啦。
ppt怎么制作3D翻转效果
打开ppt软件,找到插入。
按住ctrl插入多张图片。
插入之后按ctrl+a选中所有图片。( 注:一般情况下,刚插入之后都是全选状态)
找到右上方的对齐工具。
先选择左右居中对齐,再选择顶端对齐。效果如下图所示。
然后调整图片的大小,让所有的图片都一样大。
仍然在全选的条件下点击动画————自定义动画。右边会出现这样一个对话框
全选的状态下点击添加效果——进入——伸展。
方向改为自左侧,速度为慢速。
继续添加效果——退出——层叠。
方向改为到右侧,速度为慢速。
依次把层叠放在伸展之后,即红色放在绿色之后,每一张图片要对应好。
把层叠全部改为从上一项开始之后,把绿色全部改为从上一项开始。
按F5播放一下效果,不满意的地方再调整一下。最后保存。
关于PPT设计旋转3D文字特效教程就分享到这了,希望可以为大家带来帮助,如果你还想学习更多关于PPT的使用技巧,可以进入教程之家网学习下。
相关内容推荐: