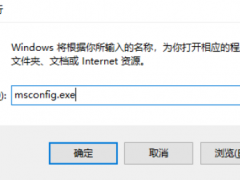Win10系统设置定时闹钟的操作教程[多图]
教程之家
操作系统
Win10系统怎么设置闹钟?Win10系统笔记本可以设置闹钟吗?今天就给大家分享Win10系统笔记本电脑设置闹钟的操作步骤。
解决方法:
1.在windows搜索框中输入“闹钟”,就会出现闹钟和时钟,Windows10系统是将闹钟和时钟结合在一起的。如下图所示
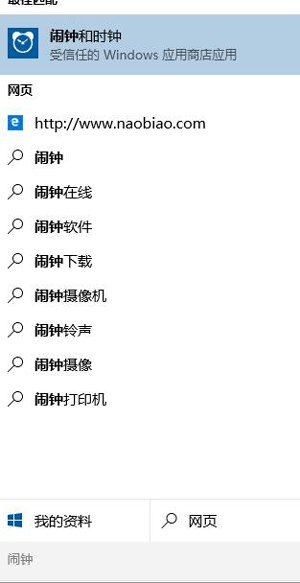
2.win10系统比之前系统界面更简洁了,功能键很简单,点击右下角的“+”图标可以新增一条闹钟。如下图所示
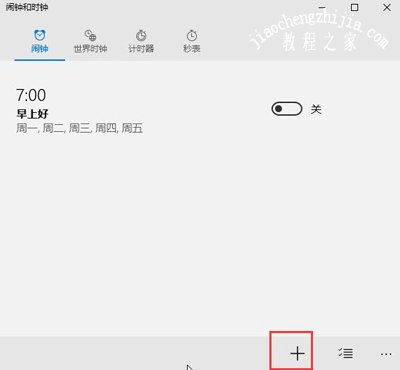
3.输入闹钟的名字和定时提醒时间。如下图所示
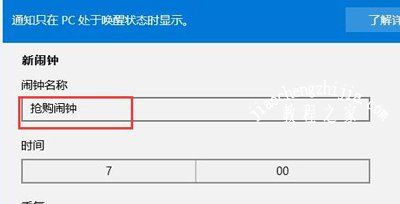
4.注意到了这个时间点,提醒通知只在PC电脑处唤醒状态才会显示,意思就是电脑在开机中,并且不能睡眠。如下图所示
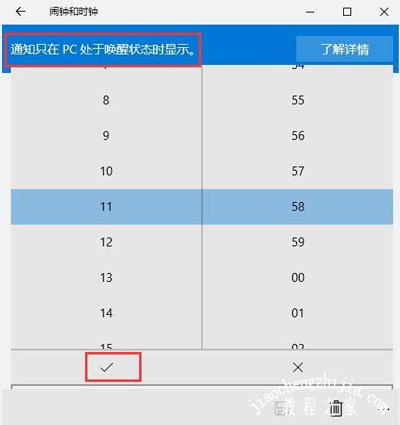
5.接下来我们设置提醒频率、声音类别和暂停时间等。如下图所示
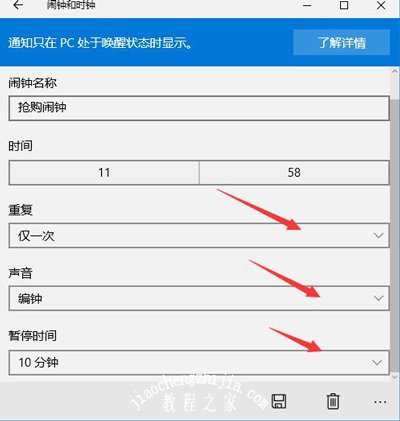
6.全部设置完后,点击右下角的保存图标,此条闹钟就生效了。如下图所示
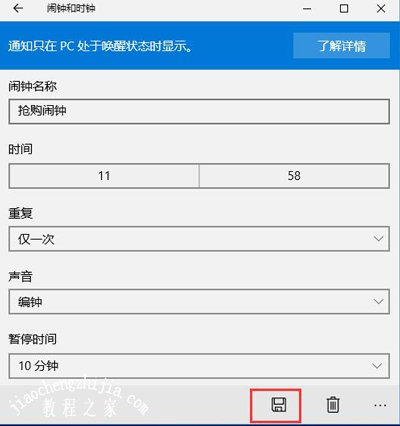
7.点击左下角的管理图标,然后点击删除图标就可以删除不想要的闹钟提醒。如下图所示
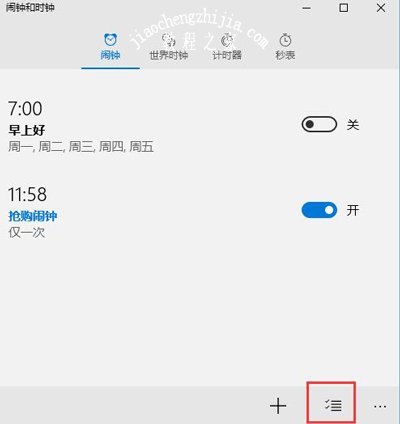
8.当时间到点后,在windows右侧会弹出提醒窗口。如下图所示
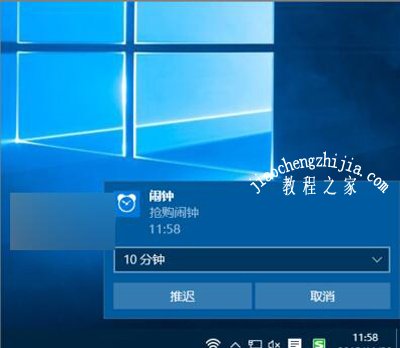
Win10系统教程推荐:
Win10系统IE浏览器打不开HTML文件的解决方法
Win10系统Visual Studio一直提示direct3dll不支持的解决方法
Win10系统设置透明开始菜单和任务栏的操作方法
![笔记本安装win7系统步骤[多图]](https://img.jiaochengzhijia.com/uploadfile/2023/0330/20230330024507811.png@crop@160x90.png)
![如何给电脑重装系统win7[多图]](https://img.jiaochengzhijia.com/uploadfile/2023/0329/20230329223506146.png@crop@160x90.png)

![u盘安装win7系统教程图解[多图]](https://img.jiaochengzhijia.com/uploadfile/2023/0322/20230322061558376.png@crop@160x90.png)
![win7在线重装系统教程[多图]](https://img.jiaochengzhijia.com/uploadfile/2023/0322/20230322010628891.png@crop@160x90.png)
![鸿蒙系统王者安卓号能用吗 鸿蒙系统王者安卓号是否能用介绍[多图]](https://img.jiaochengzhijia.com/uploadfile/2021/0608/20210608182947151.jpg@crop@240x180.jpg)
![win7忘记开机密码怎么办[多图]](https://img.jiaochengzhijia.com/uploadfile/2022/1102/20221102175600733.png@crop@240x180.png)
![教你怎么把win11退回win10系统[多图]](https://img.jiaochengzhijia.com/uploadfile/2021/1117/20211117203405215.png@crop@240x180.png)