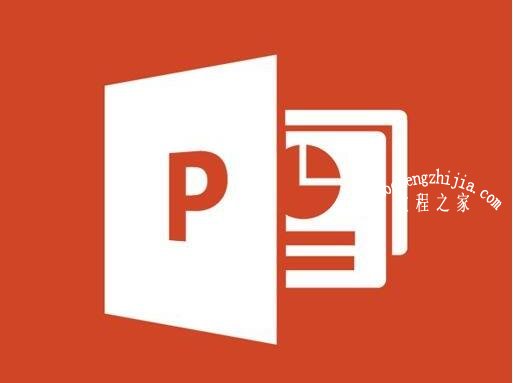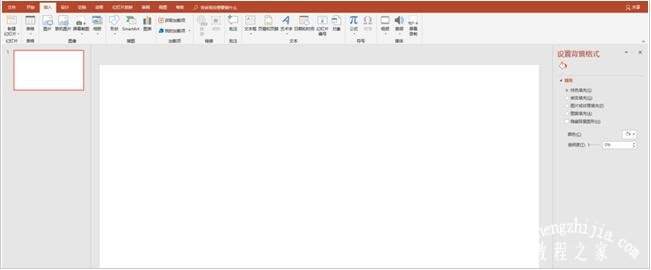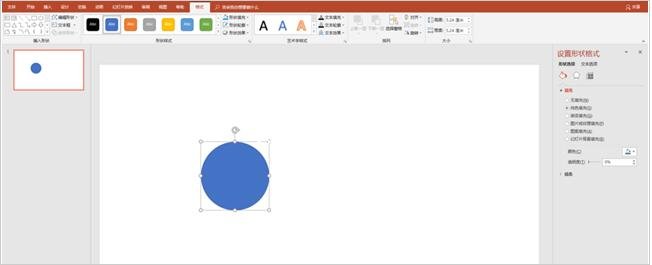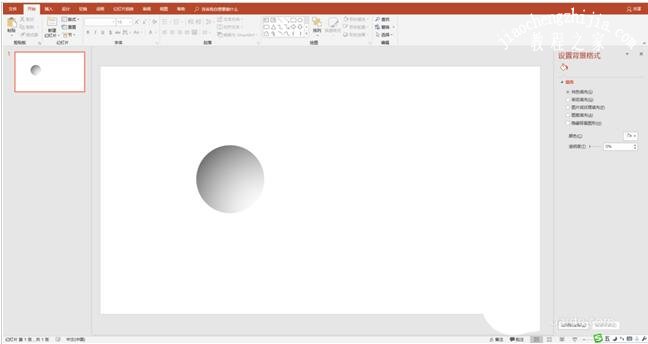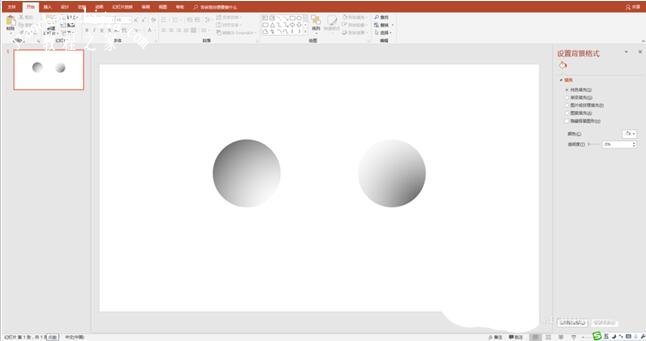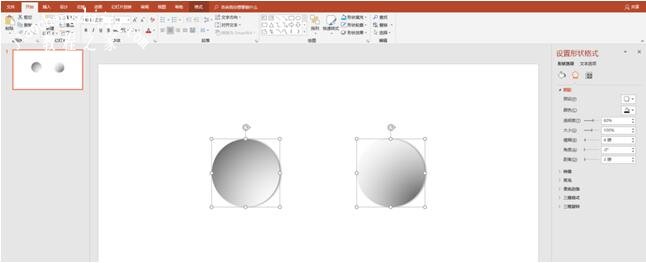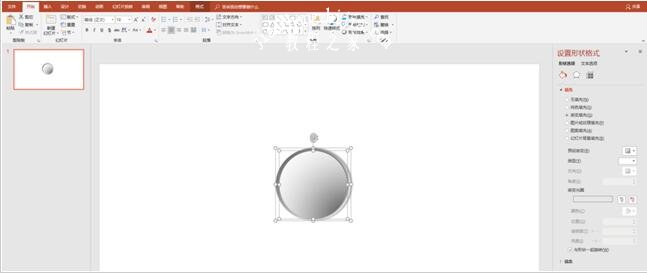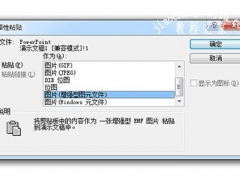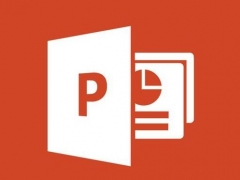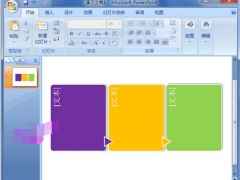怎么用PPT制作立体的按钮图标 PPT设计立体按钮图标详细教程
教程之家
PPT
当我们在制作PPT时,经常会使用到各种图标,有些图标则需要用户自己制作的,就好比说立体的按钮图标,大家知道在PPT中怎么制作吗?其实很简单,下面教程之家网为大家带来PPT设计立体按钮图标详细教程,不会制作的朋友可以参照下面的教程学习下。
怎么用PPT制作立体的按钮图标
1、启动PPT,新建空白幻灯片一张,删除文本框。说明,PPT版本越高越好。
2、插入形状,任意形状皆可。这里选圆形。
3、选中圆形,右键菜单点击”设置对象格式“,设置圆形”无轮廓“,填充颜色为由灰到白渐变,圆形呈现一种凸起效果。
4、同样,复制这个圆形,设置填充颜色为由白到灰渐变,圆形呈现一种凹陷效果。
5、造型凸凹两个圆形,为其设置阴影效果,这样立体感更强。
6、将两个圆形组合在一起,”凹陷“的在下,”凸起“的在上(调整使其略小一点)。对比明显的立体按扭制作完成。
7、可以在按扭的上面添加各种图标。
关于PPT设计立体按钮图标详细教程就分享到这了,希望可以为大家带来帮助,如果你还想学习更多关于PPT的使用技巧,可以进入教程之家网学习下。
相关内容推荐: