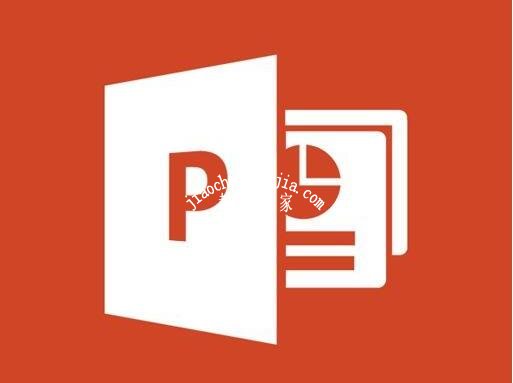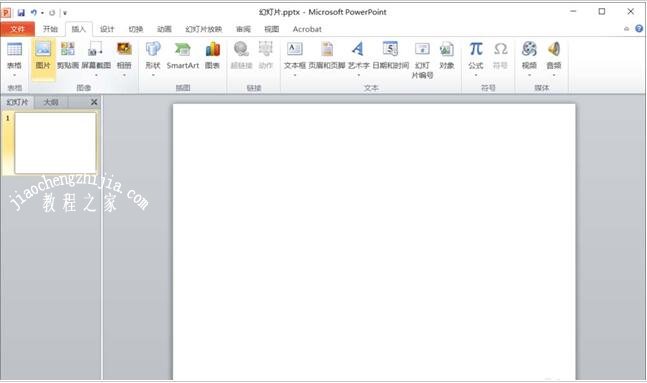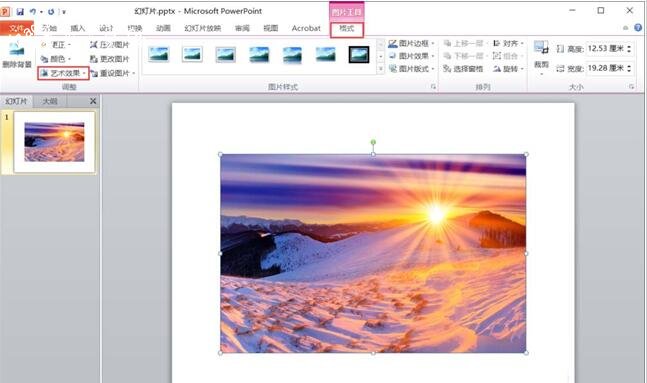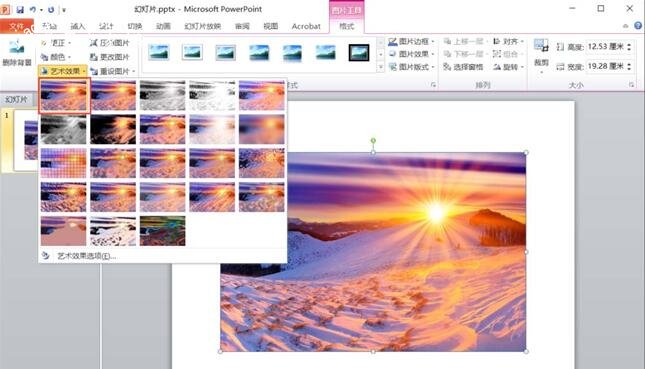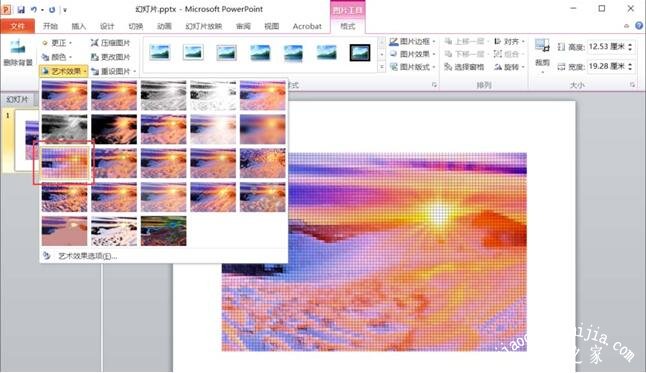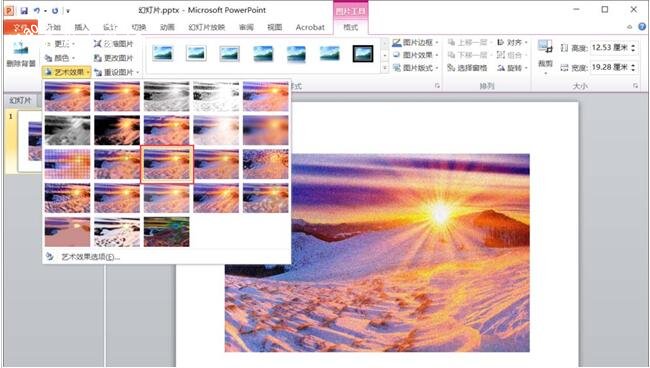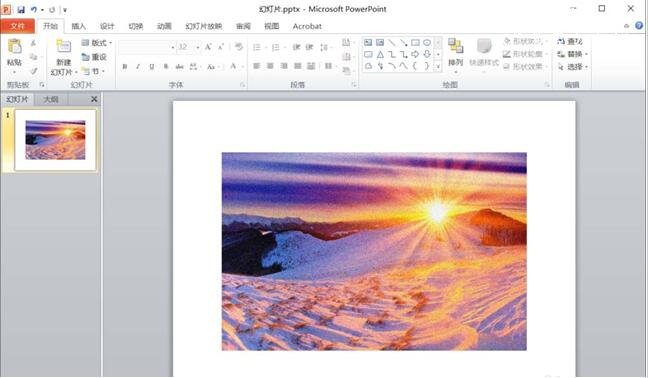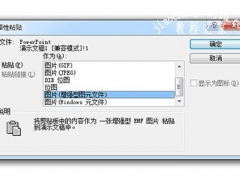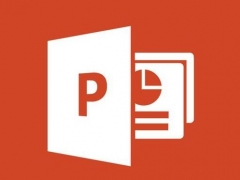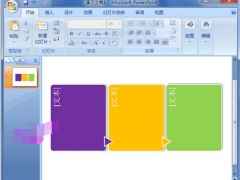怎么用PPT给图片添加滤镜效果 PPT图片设置滤镜效果的步骤教程
教程之家
PPT
在处理PPT软件中的图片时,如果我们想要给一些图片添加滤镜效果,大家知道怎么添加吗?启示只需几个步骤即可完成,下面教程之家网为大家带来PPT图片设置滤镜效果的步骤教程,不会添加的朋友可以参考下方教程了解下。
怎么用PPT给图片添加滤镜效果
1、启动PPT在顶部点击【插入】-【图片】
2、选择一张你想插入的图片,点击【插入】
3、选中图片,点击【格式】-【艺术效果】
4、点击后可以看到里面有超级多的效果,默认的是第一个无任何效果的原图
5、如果下作方格马赛克效果,可以点击第一列的第三个
6、如果想要油画效果可以点击中间的图片效果
7、其他的我就不一一试了,大家自己学会就好啦
关于PPT图片设置滤镜效果的步骤教程就分享到这了,希望可以为大家带来帮助,如果你还想学习更多关于PPT的使用技巧,可以进入教程之家网学习下。
相关内容推荐: