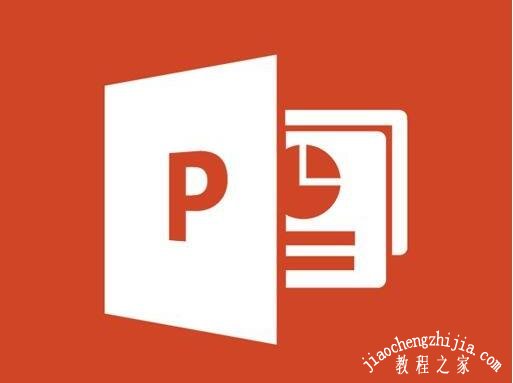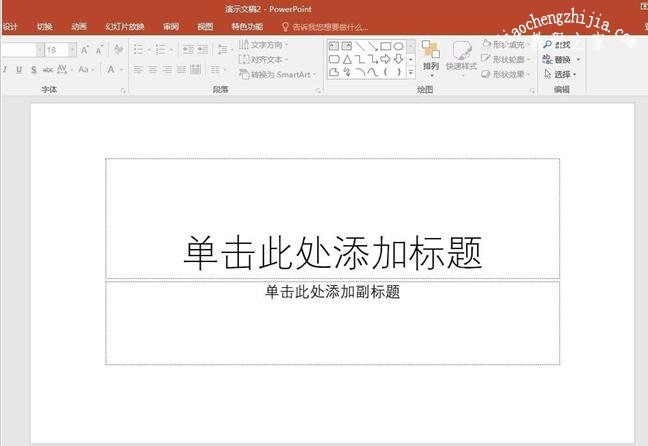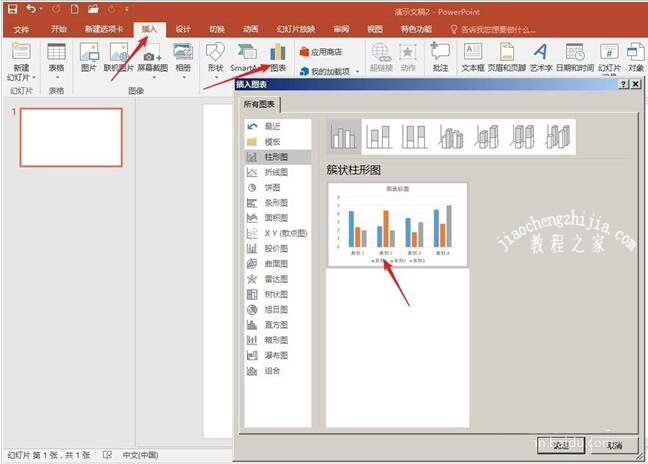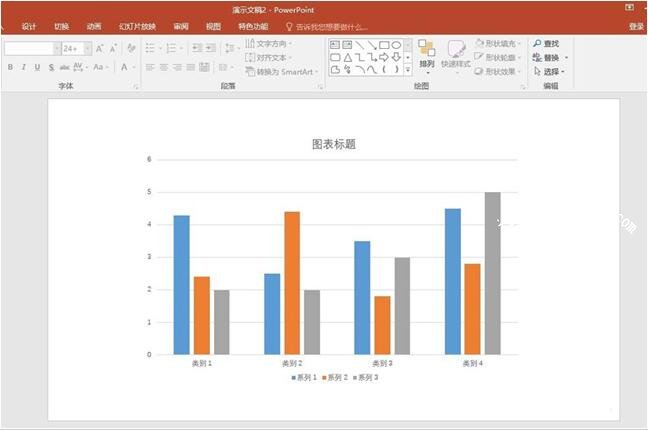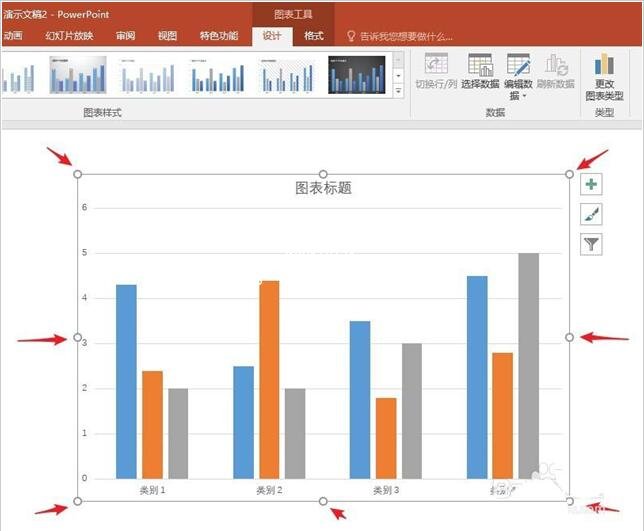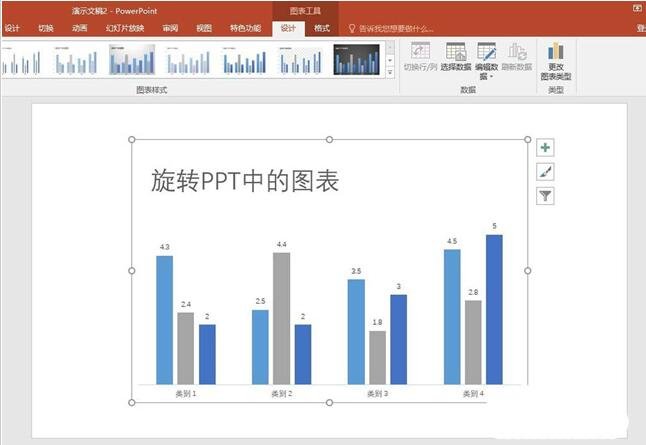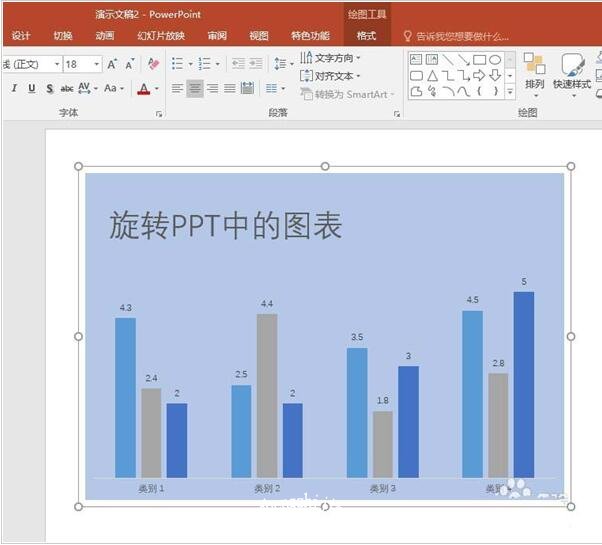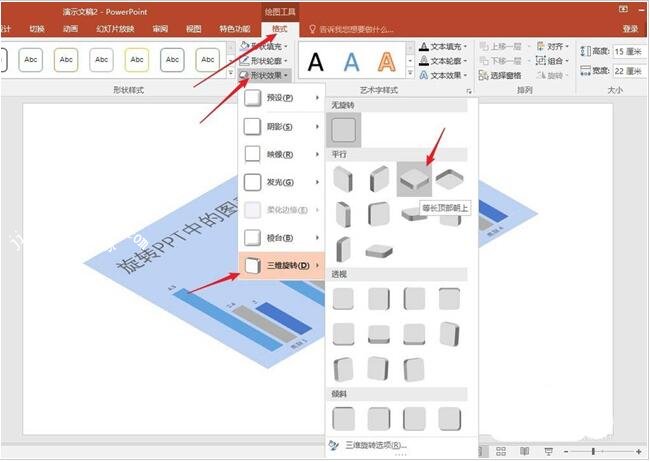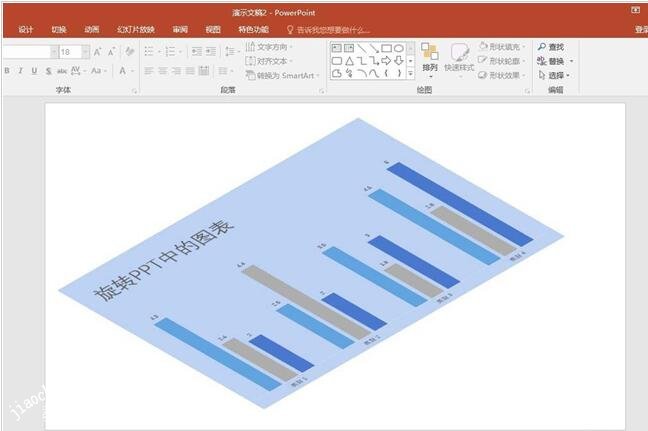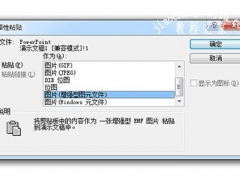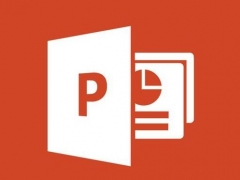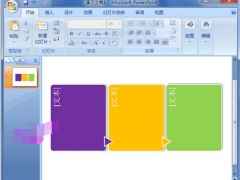PPT图表怎么设置旋转 PPT图表设置旋转的详细教程
教程之家
PPT
很多用户在观看PPT作品时,经常看到幻灯片中的图表可以自由旋转,如果我们也想制作这种可以旋转的PPT图表,怎么制作呢?其实很简单,下面教程之家网为大家分享PPT图表设置旋转的详细教程,不会制作的朋友可以参照下面的步骤教程学习下。
PPT图表怎么设置旋转
1、打开PPT,建立空白演示文稿。
2、点击【插入】—【图表】,选择一种类型的图表。
3、点击【确定】后得到默认的图表。
4、选中图表,可以看到,在图表四周没有控制旋转的点,只有改变尺寸的点,说明图表不能旋转。
5、对图表做一些简化和美化。
6、按图表的尺寸插入一个矩形,并把矩形和图表组合为一个整体。
7、选中整体图形,点击【格式】—【形状效果】—【三维旋转】,选择一种三维旋转样式。
8、可以看到,图表已经被旋转了,而且旋转后图表的数据仍然可以继续编辑和修改。
关于PPT图表设置旋转的详细教程就分享到这了,希望可以为大家带来帮助,如果你还想学习更多关于PPT的使用技巧,可以进入教程之家网学习下。
相关内容推荐: