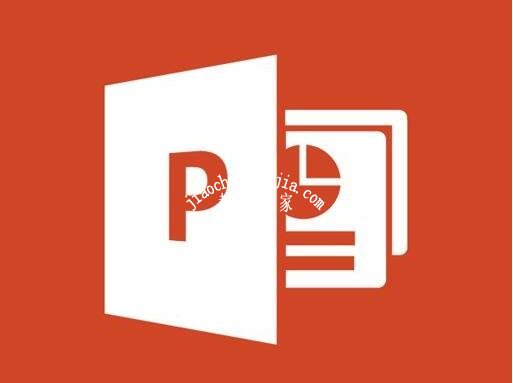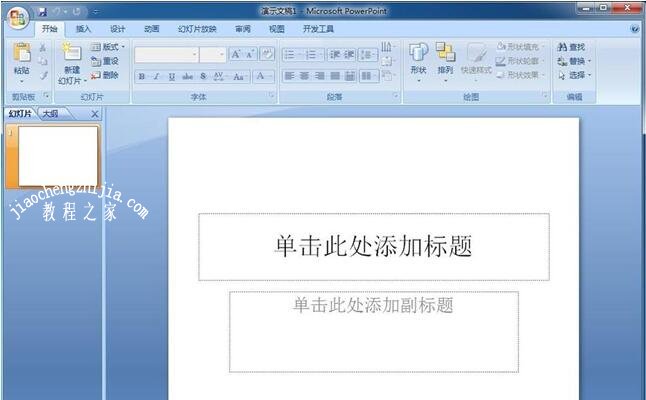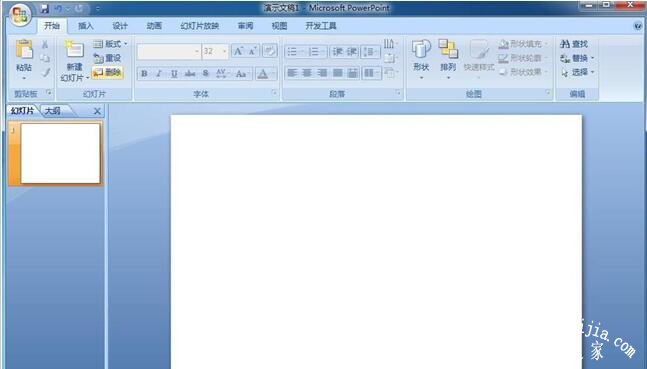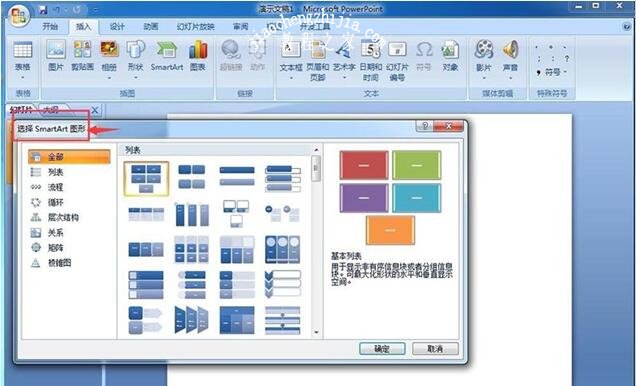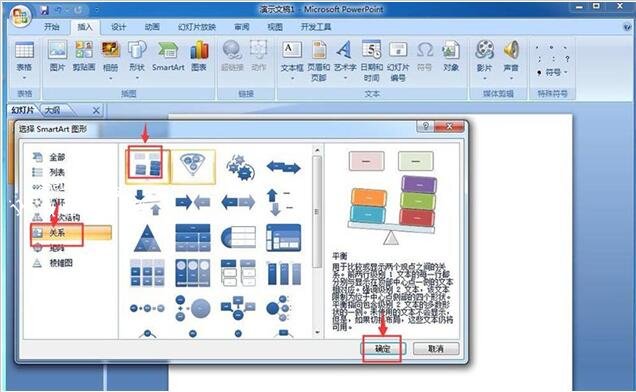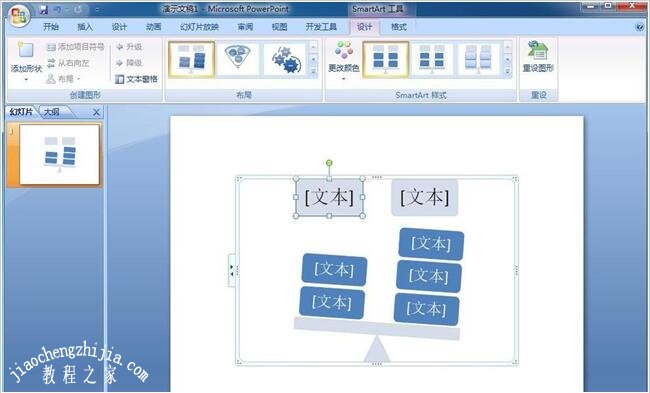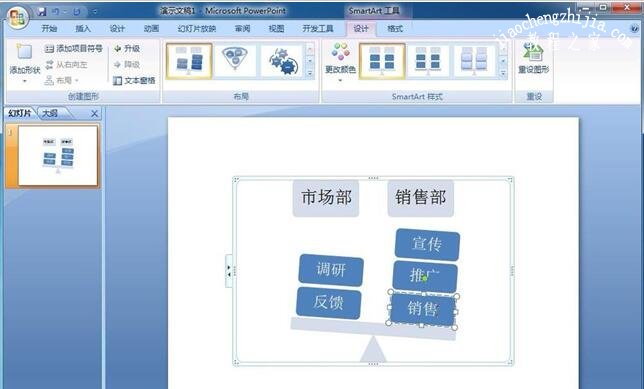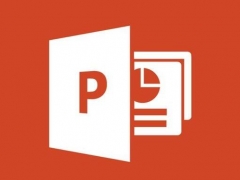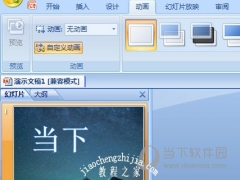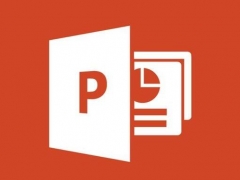PPT怎么制作平衡关系图 PPT设计平衡关系图的步骤技巧
教程之家
PPT
在制作PPT作品时,很多用户经常会制作一些图形来描述内容,比如说平衡图,用图片的方式展现给大家,说到平衡图大家知道怎么制作吗?应该由不少用户不清楚平衡图怎么做,下面教程之家网为大家分享PPT设计平衡关系图的步骤技巧,想学习制作的朋友可以参照下面的教程自己尝试一下。
PPT怎么制作平衡关系图
1、打开Powerpoint 2007软件,进入它的主界面中;
2、将单击此处添加标题、副标题的两个输入框删除;
3、点击插入菜单,选择smartart工具;
4、打开选择smartart图形对话框;
5、在关系类别中点击平衡,按确定;
6、在powerpoint中插入一个平衡关系图;
7、给平衡关系图输入好需要的文字内容;
8、选择添加一种smartart样式;
9、我们就在powerpoint中创建好了一个平衡关系图。
关于PPT设计平衡关系图的步骤技巧就分享到这了,希望可以为大家带来帮助,如果你还想学习更多关于PPT的使用技巧,可以进入教程之家网学习下。
相关内容推荐: