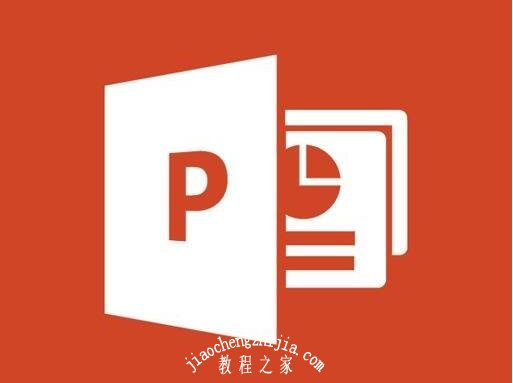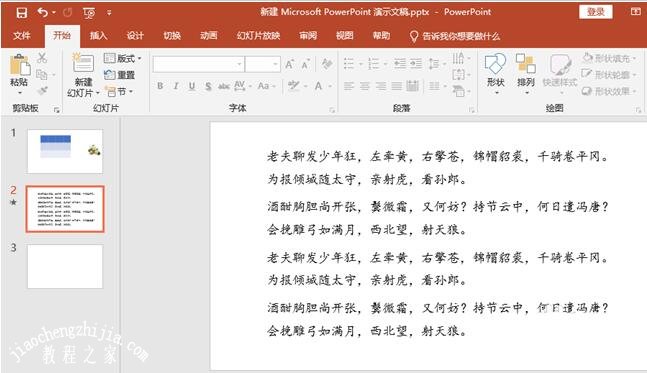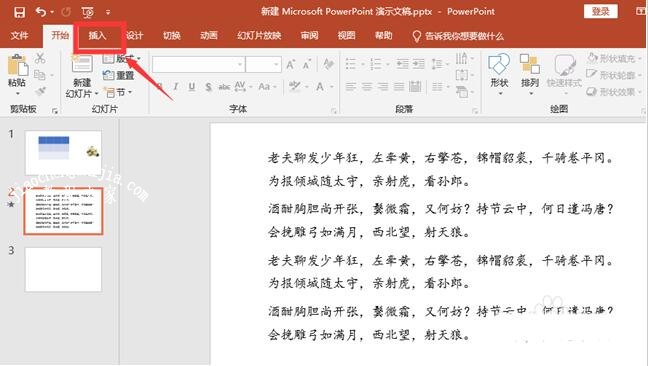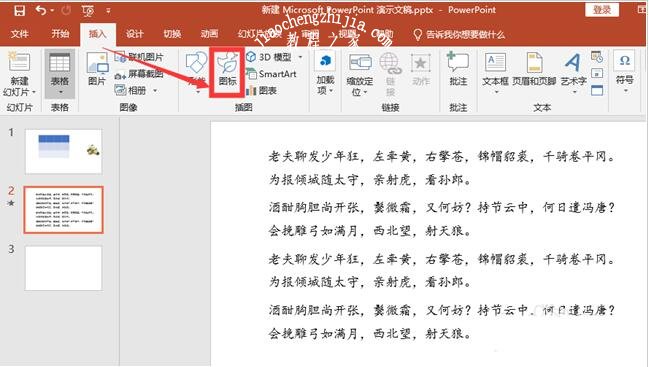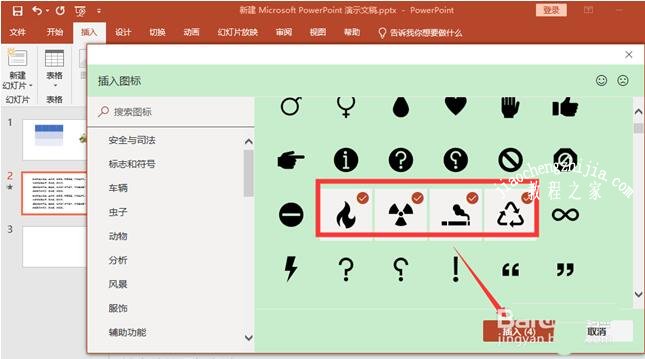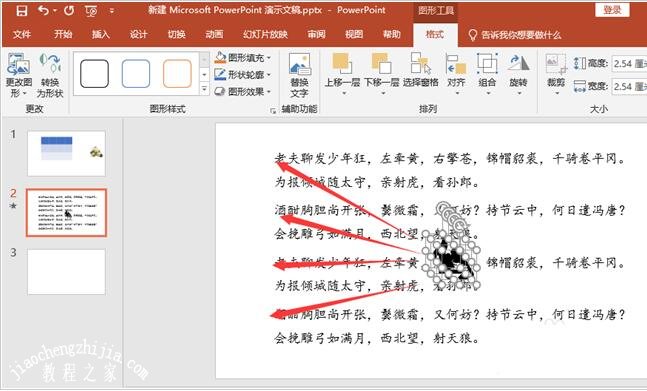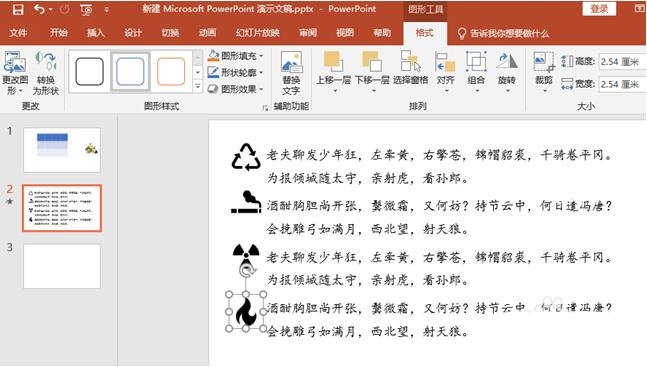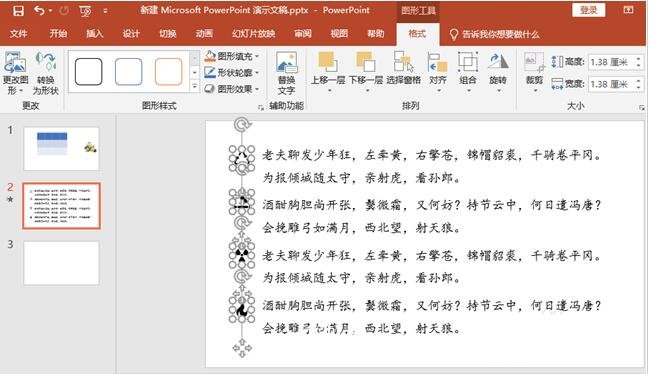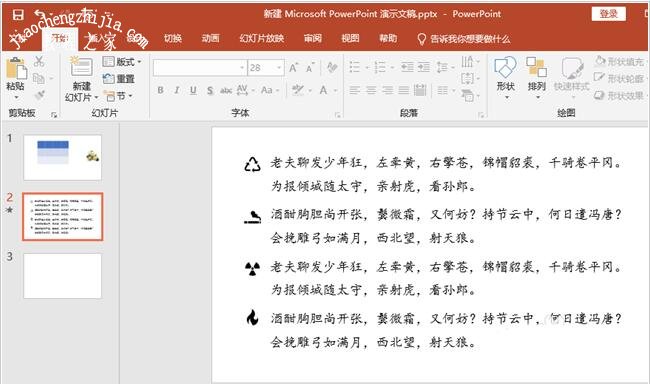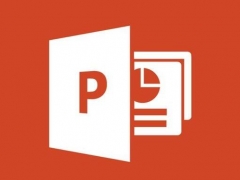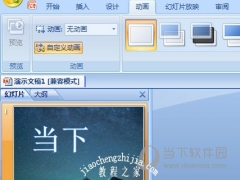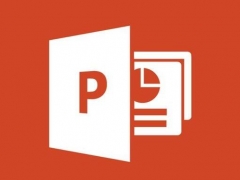PPT怎么添加段落图标 PPT添加段落图标的步骤技巧
教程之家
PPT
很多用户在制作PPT作品时,如果内容中的文字段落很多,都会添加一些段落图标,可是很多用户不太清楚添加段落图标的方法,没关系,下面小编就为大家分享PPT添加段落图标的步骤技巧,不会添加的朋友可以参考下面的步骤技巧学习下。
PPT怎么添加段落图标
1、电脑中,打开一个PPT,输入文字内容,分好段落
2、点击菜单栏“插入”
3、点击“图标”
4、加载图标需要一点时间,等待加载完成,选择自己需要的图标,可以多选,选择后,点击“插入”
5、插入图标后,图标是叠加在一起的,把图标分别移动到文字段落的前方
6、插入的图标太大的,可以选中所有图标,然后缩小图标
关于PPT设计段落图标的步骤技巧就分享到这了,希望可以为大家带来帮助,如果你还想学习更多关于PPT的使用技巧,可以进入教程之家网学习下。
相关内容推荐: