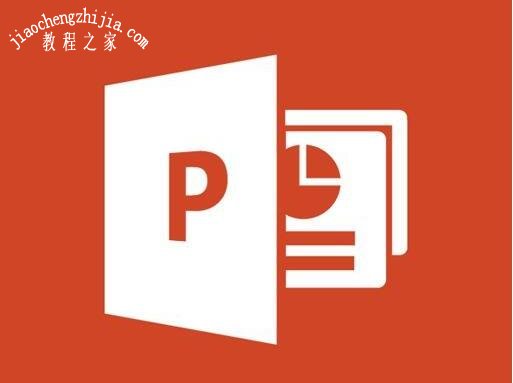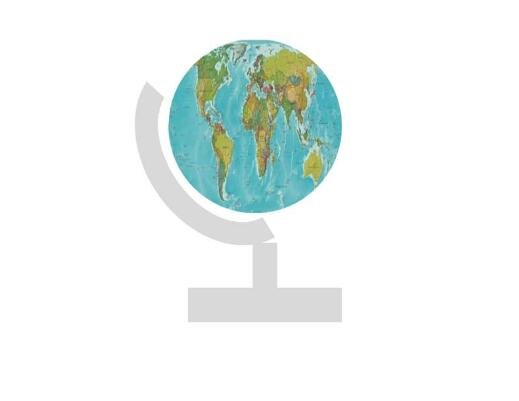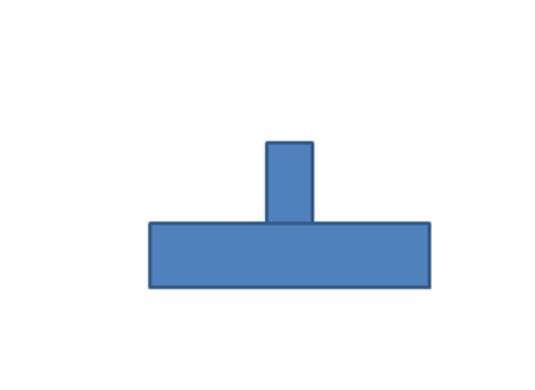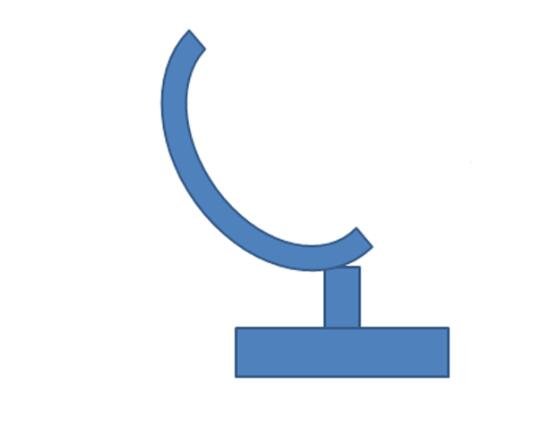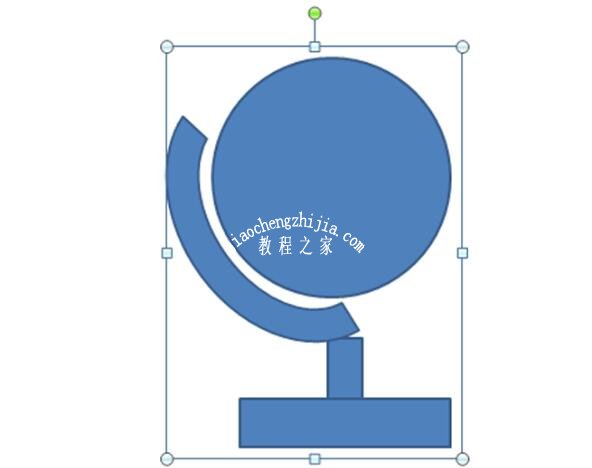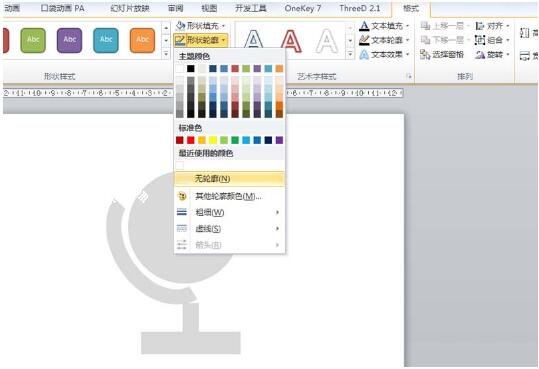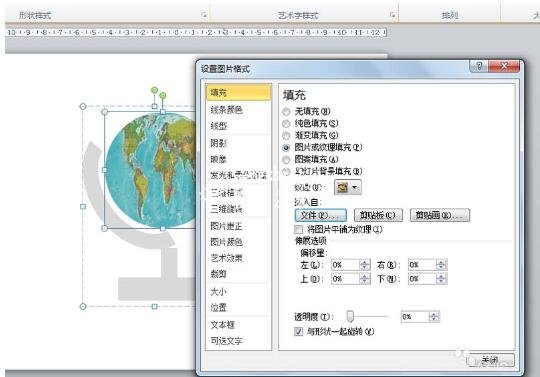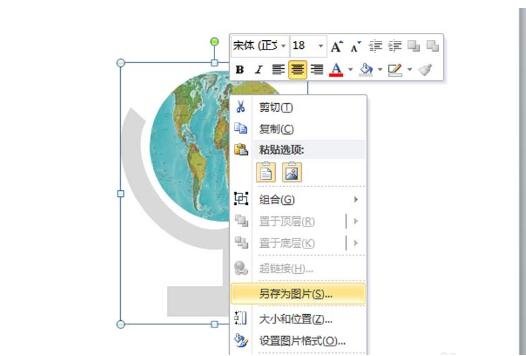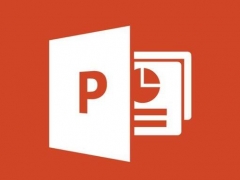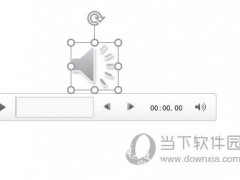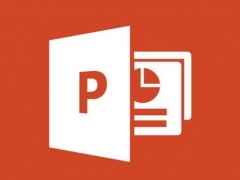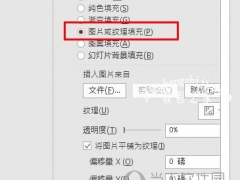怎么用PPT制作地球仪 PPT设计地球仪详细教程
教程之家
PPT
在PPT中,我们可以制作各种各样的图形来装饰展示作品,如果我们想要在页面中添加一个地球仪,那么在PPT中怎么制作呢?其实只需几个步骤就可以搞定,下面教程之家网为大家分享PPT设计地球仪的详细教程,不会制作的朋友可以参照下面的步骤教程学习下。
怎么用PPT制作地球仪
1、首先启动ppt 2010,执行插入-形状命令,选择矩形并绘制一个细长矩形。
2、再次执行插入命令,绘制另一个矩形,并调整他们的相对位置。
3、接着选择空心弧并绘制一个空心弧,调整大小和位置,并旋转一定的角度。
4、选择椭圆并按住shift键绘制一个正圆,执行ctrl+a组合键全选,接着执行ctrl+g组合在一起。
5、执行格式-形状填充命令,设置填充颜色为灰色,形状轮廓为无轮廓。
6、选择圆形,右键单击从下拉菜单中选择设置形状格式选项,设置填充为图片。
7、右键单击图形,从下拉菜单中选择另存为图片命令,将图片保存即可完成操作。
关于PPT设计地球仪的详细教程就分享到这了,希望可以给大家带来帮助,如果你还想学习更多关于PPT的制作技巧,可以进入教程之家网学习下。
相关内容推荐: