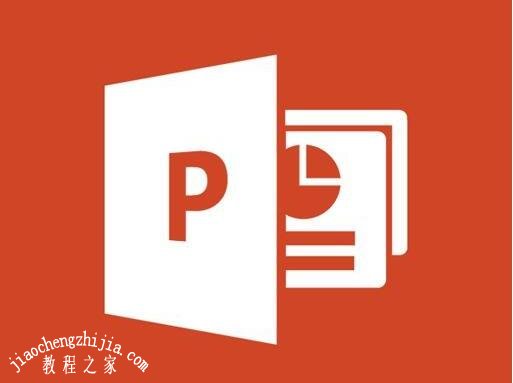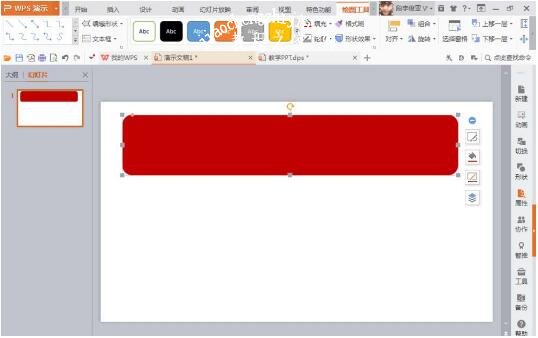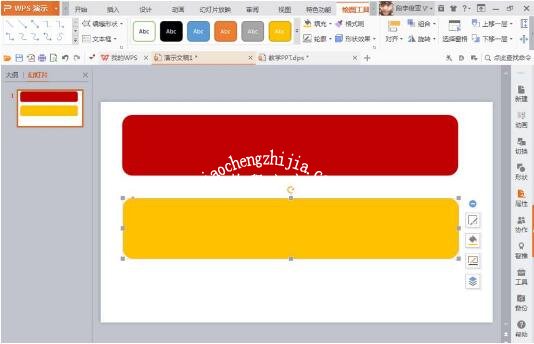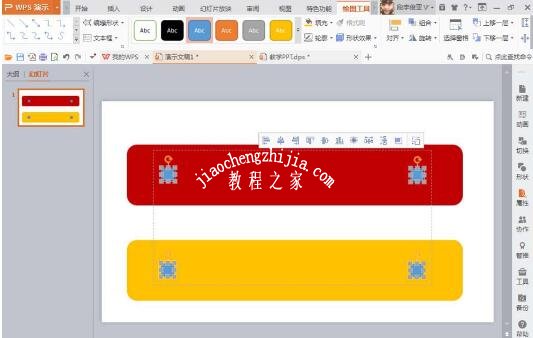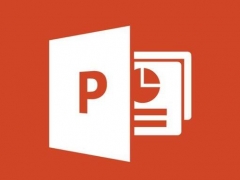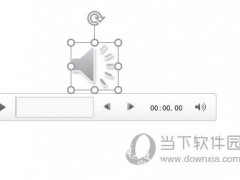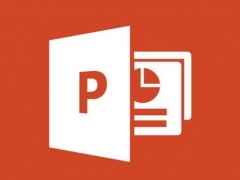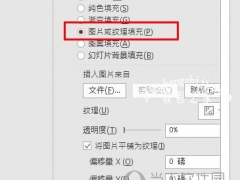怎么用PPT制作好看的图形卡片 PPT设计精美的图形卡片详细教程
教程之家
PPT
在PPT中我们可以制作各种各样的图形,如果我们想要借助PPT制作一个好看的卡片介绍自己,相当于名片一样,怎么制作呢?方法非常简单,下面教程之家网为大家带来PPT设计精美的图形卡片详细步骤教程,不知道制作方法的朋友可以参照下面的步骤教程自己练习练习。
怎么用PPT制作好看的图形卡片
1、新建一个宽屏16:9比例的空白文档,也可设设计为一个4:3比例的文档。一个空白的文档可自动更新背景颜色。也可增加多个空白文档,用于文案策划内容的整体设计。
2、选择插入选项,选择圆角矩形工具,绘制图形,按下鼠标右键,自动为图形 填充深红色。将图像的轮廓颜色设置为无轮廓,如图
3、按下ctrl键可自动增加一个圆角矩形图案,鼠标右键可填充颜色为黄色。如图
4、选择插入选项,选择形状按钮,找到椭圆形工具。按下shift键可绘制正圆形。按住ctrl键可再次复制一个图形。将两个圆形填充颜色为深蓝色。可自动再次复制两个圆形,再次填充,如图
5、自动更改4个圆形颜色为白色,再次选择圆角矩形工具,绘制圆角矩形,鼠标右键打开对象属性对话框,选择渐变颜色填充,渐变类型为线性渐变,颜色从左到右的方面为灰色,白色,灰色颜色的渐变。如图,按下ctrl键再次复制一个圆角矩形,调整到红色和黄色圆角矩形的两边。
6、选择插入。找到文本框,输入文字,鼠标右键自动填充文字颜色为红色。然后再次插入文本框,输入文字,设置文字颜色为白色。如图。简单漂亮的卡片就设计好了,不用更改文档设计的背景颜色,如图
关于PPT设计精美的图形卡片详细教程就分享到这了,希望可以为大家带来帮助,如果你还想学习更多关于PPT的使用技巧,可以进入教程之家网学习下。
相关内容推荐: