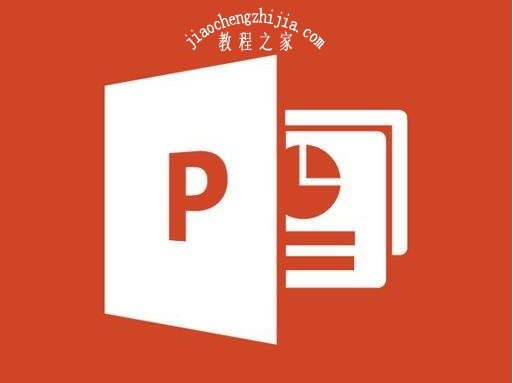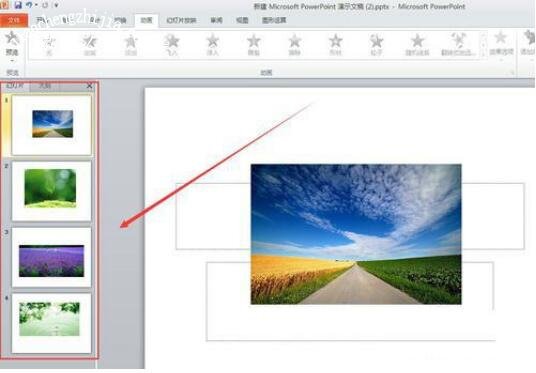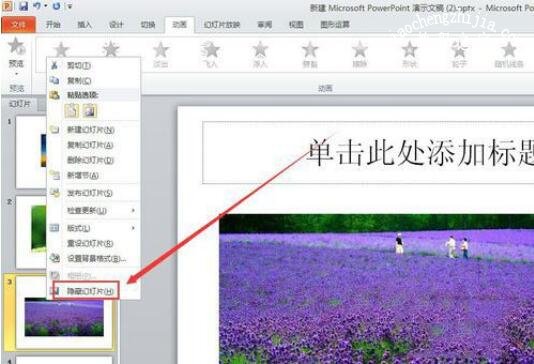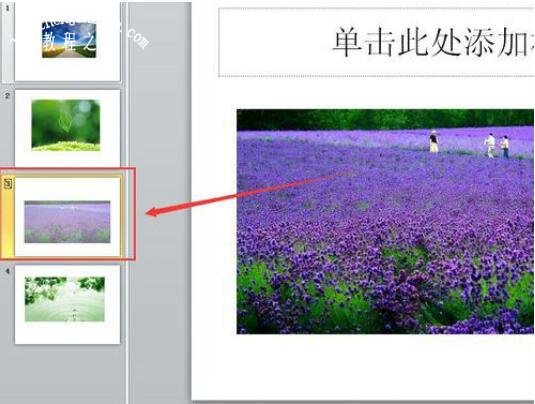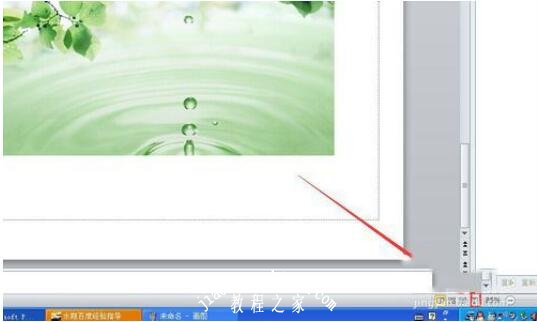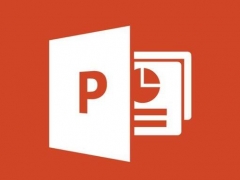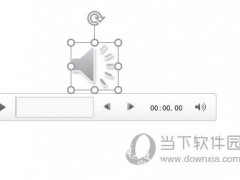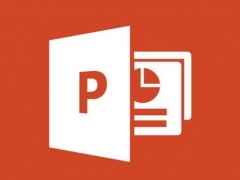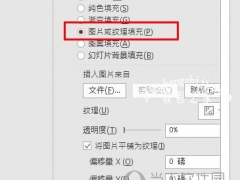PPT怎么将制定内容隐藏 PPT隐藏制定内容的设置教程
教程之家
PPT
在PPT中,我们如果不想让一些内容展示给大家,那么我们可以将其设置为隐藏,可是在PPT怎么将制定内容设置成隐藏呢?方法其实很简单,下面教程之家网为大家分享PPT隐藏制定内容的设置教程,不会设置的朋友可以参照下面的步骤教程自己尝试下。
PPT怎么将制定内容隐藏
以四张图片的ppt为例,来演示隐藏内容。开打ppt文件,如下图所示,是小编的范例,您可以根据自己的需求隐藏自己的内容。
在左侧列表栏,我们可以看到每张幻灯片的缩略,如下图。我们的隐藏操作必须在缩略图里进行,您一定要记清楚。
我们可以用Ctrl 键和鼠标,选取需要隐藏的内容。作为焦点事件,即选取需要隐藏的页面,如下图所示。
如3步骤中,用鼠标右键,出现的菜单中,我们找到“隐藏幻灯片”,点击后,就会出现如下图的状态。这说明我们隐藏成功。按照小编提示操作,就会找到隐藏的按钮了。
在幻灯片播放过程中,我们隐藏的内容就不会出现在演示之列了。是不是很神奇,不过此功能确实很有用。
关于PPT隐藏制定内容的设置教程就分享到这了,希望可以给大家带来帮助,如果你还想学习更多关于PPT的使用技巧,可以进入教程之家网学习下。
相关内容推荐: