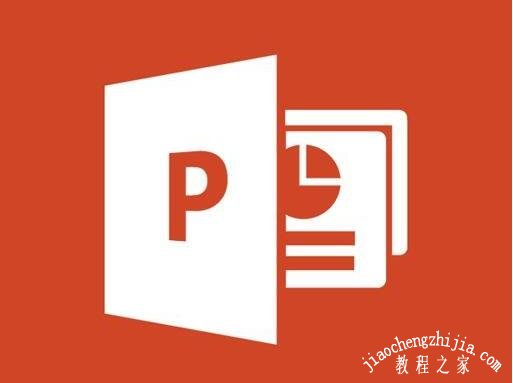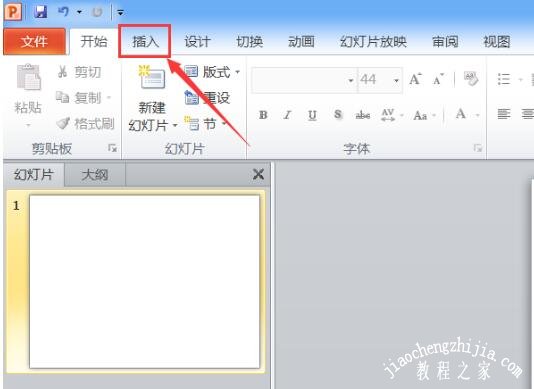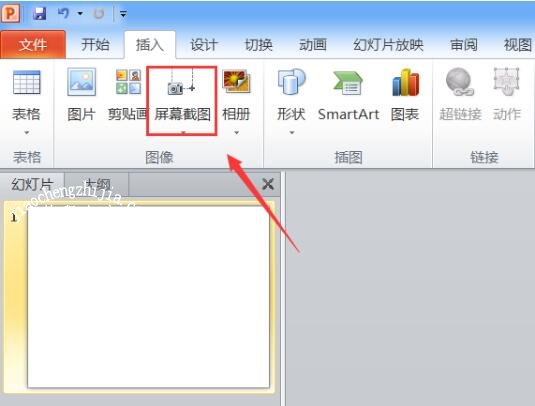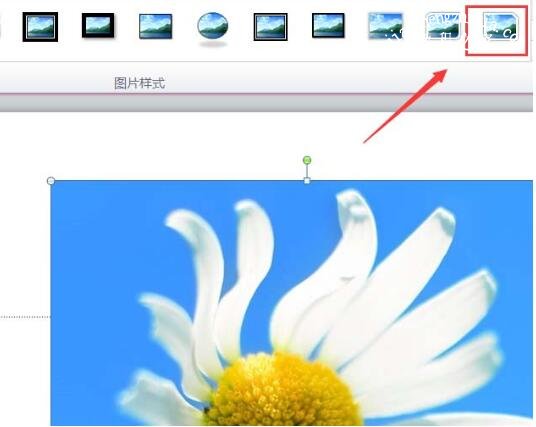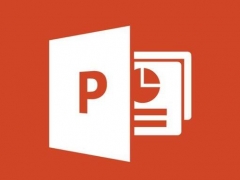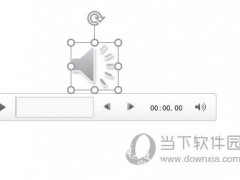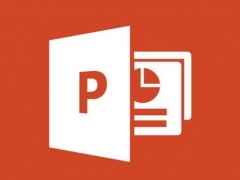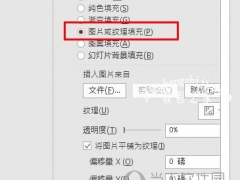PPT截取的图片怎么设置边框 PPT设置截图并添加边框的步骤方法
教程之家
PPT
现在很多软件都有自带截图功能,PPT软件也不例外,当我们在使用PPT时,想要截图就可以进行快速截图操作了,很多用户在截图之后想要为图片添加边框,该怎么添加呢?方法其实很简单,下面教程之家网为大家分享PPT设置截图并添加边框的步骤方法,不知道怎么添加的朋友可以花点时间参照下面的步骤教程练习下。
PPT截取的图片怎么设置边框
1、打开PPT这款软件,进入到PPT的操作界面,如图所示:
2、在该界面内找到插入选项,如图所示:
3、点击插入选项,在其内找到屏幕截图选项,如图所示:
4、点击屏幕截图选项,在其子级菜单里找到屏幕剪辑选项,如图所示:
5、点击屏幕剪辑,我们使用鼠标左键画出截图的范围,然后截取的图片自动添加到的编辑区里,如图所示:
6、在编辑区里找到格式选项,在格式内找到需要边框,如图所示:
7、点击选择的图片格式,可以看到我们的最后的效果如图所示:
关于PPT设置截图并添加边框的步骤方法就分享到这了,希望可以给大家带来帮助,如果你还想学习更多关于PPT的使用技巧,可以进入教程之家网学习下。
相关内容推荐: