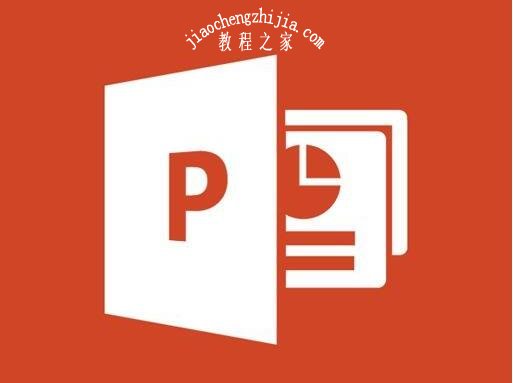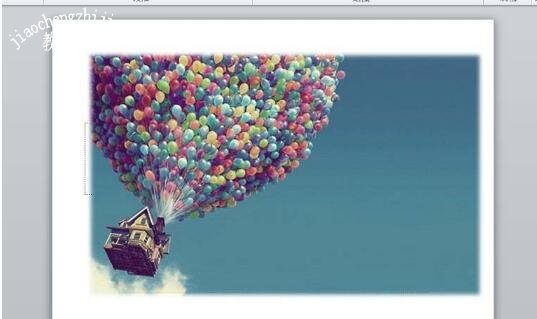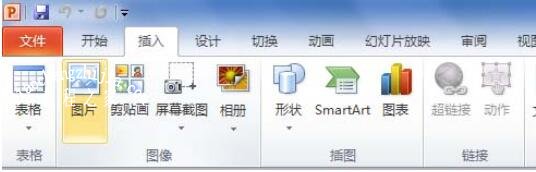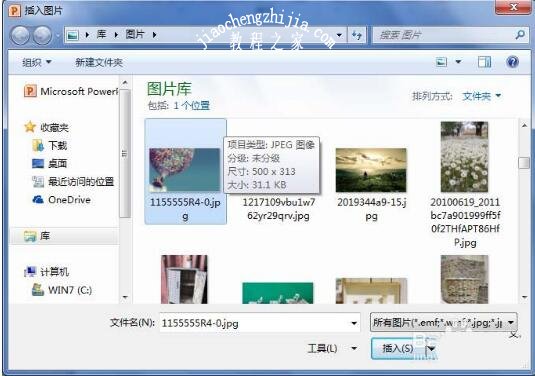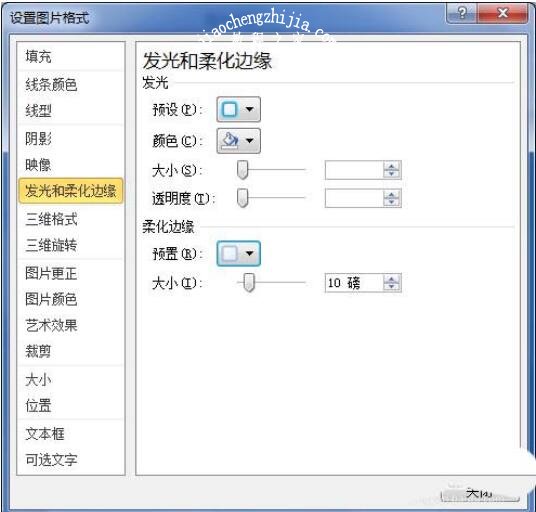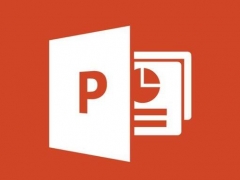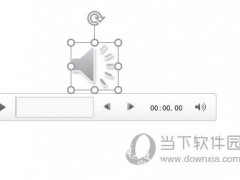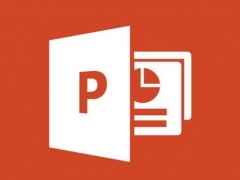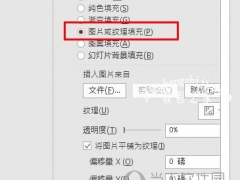PPT图片怎么制作柔化边缘效果 PPT设计图片柔化边缘效果教程
教程之家
PPT
在制作PPT的过程中,有时候我们需要将插入的图片进行一些处理,比如说柔化图片的边缘效果,让图片更加好看,可是在PPT中怎么柔化图片的边缘呢?方法其实很简单,下面教程之家网为大家分享PPT设计图片柔化边缘效果的教程,不清楚的朋友可以花点时间参照下面的步骤教程自己尝试下。
PPT图片怎么制作柔化边缘效果
1、是打开我们的PPT,双击鼠标左键打开PowerPoint2010的主界面
2、选中一个文本框,然后鼠标单击“插入”选项卡,之后在“图像”里面选择“图片”
3、之后打开了“插入图片”对话框,选中你想要插入的图片,选中之后,单击“插入”
4、选中插入的图片,之后单击“格式”,再选择“图片样式”里面的图片效果,在其下拉菜单中选择“柔化边缘”里面的“柔化边缘选项”
5、打开“发光和柔化边缘”对话框,在里面,我们设置一些参数,之后鼠标单击“关闭”就完成了设置
关于PPT设计图片柔化边缘效果的教程就分享到这了,希望可以给大家带来帮助,如果你还想学习更多关于PPT的制作技巧,可以进入教程之家网学习下。
相关内容推荐: