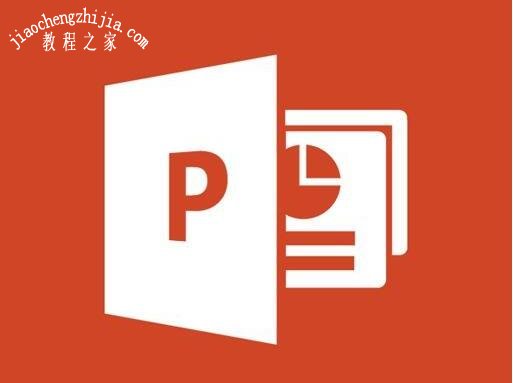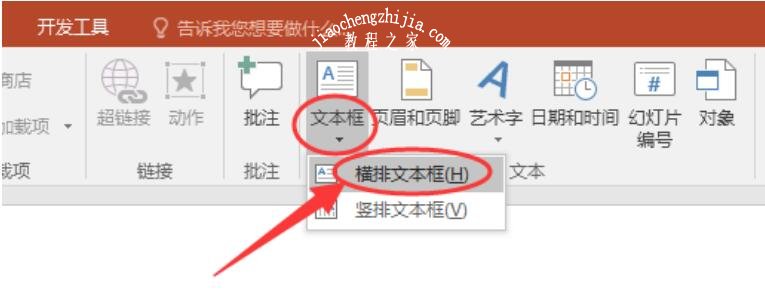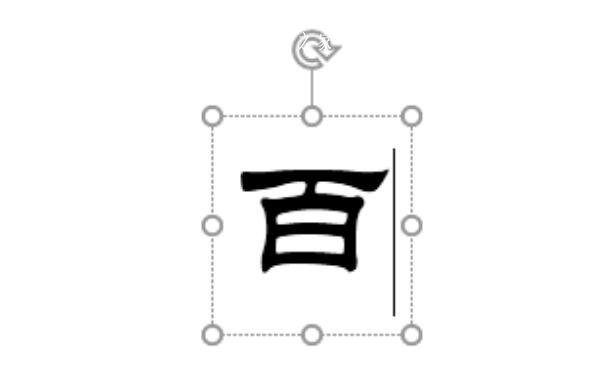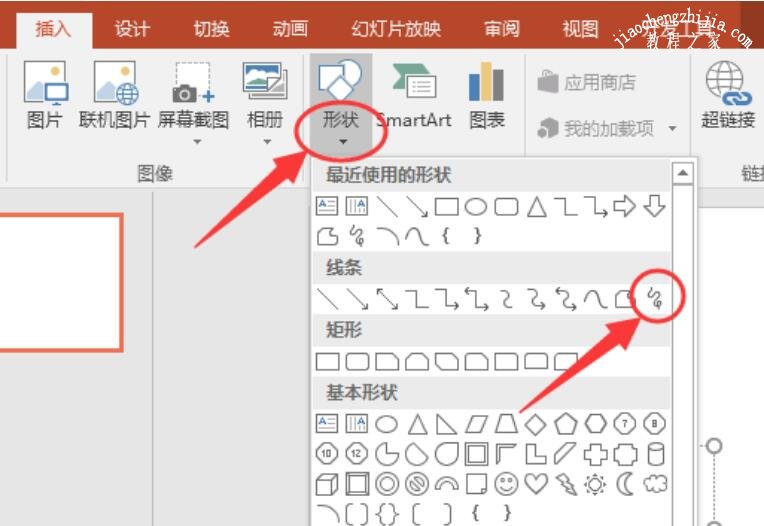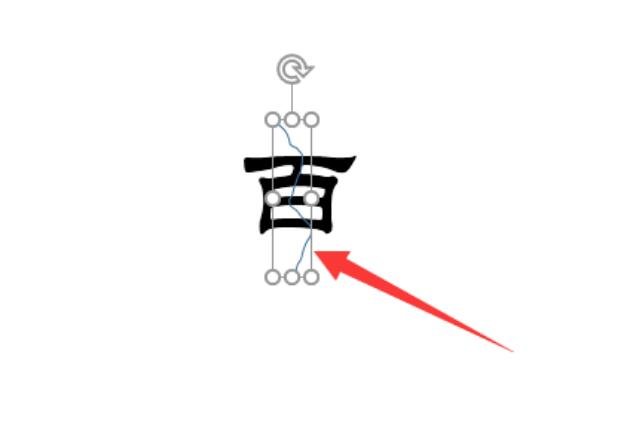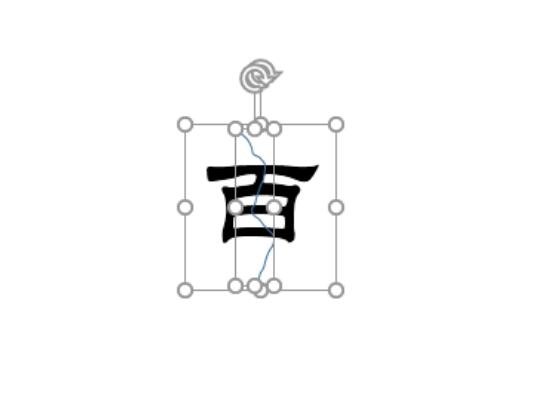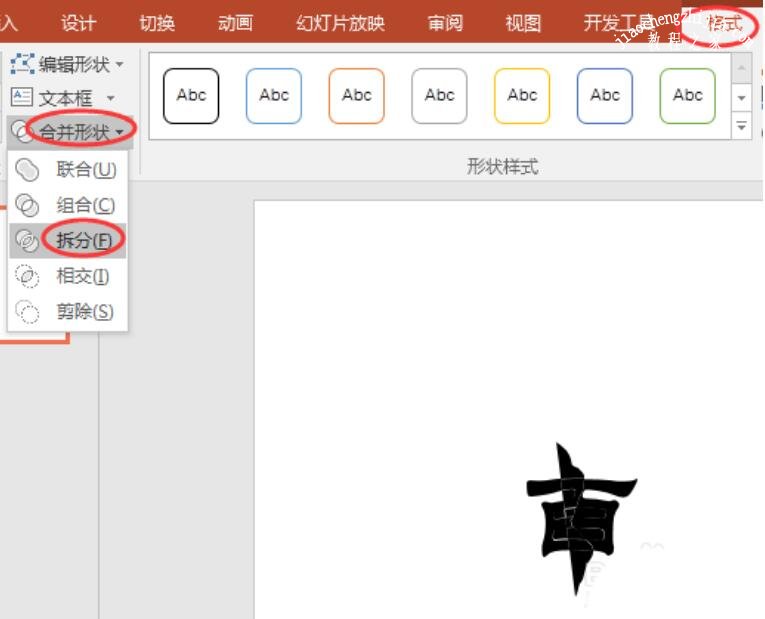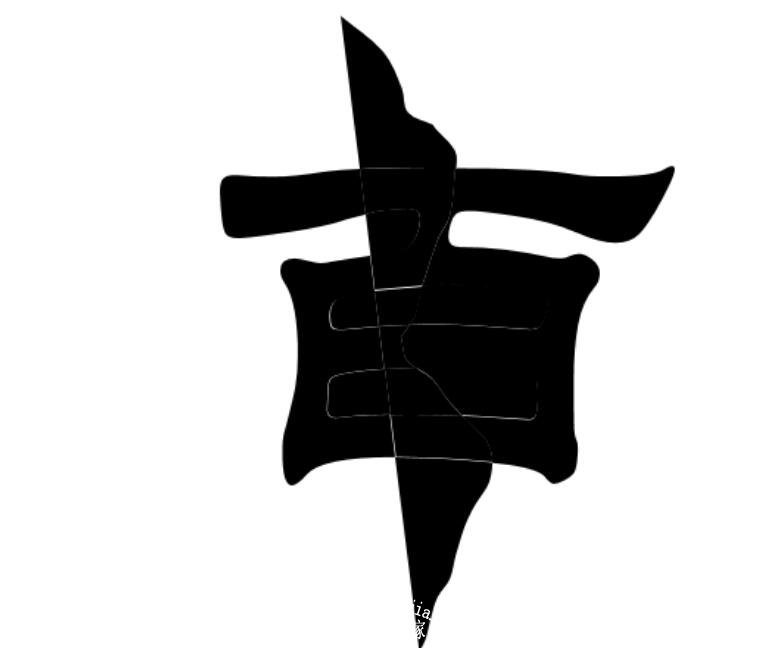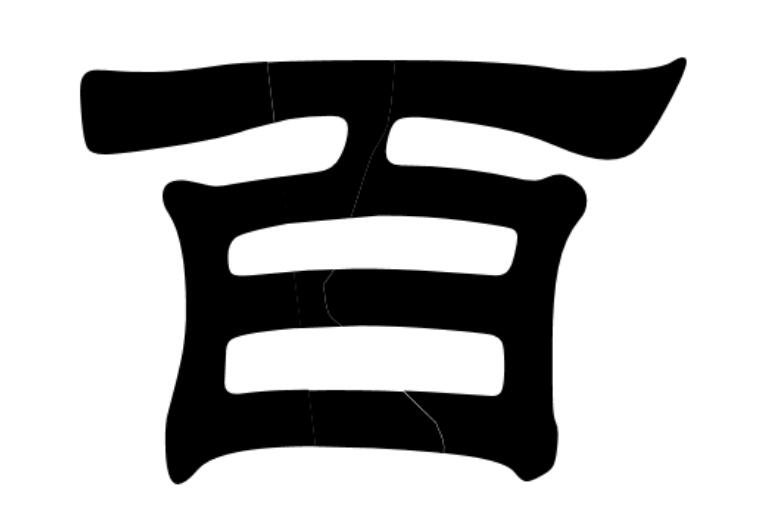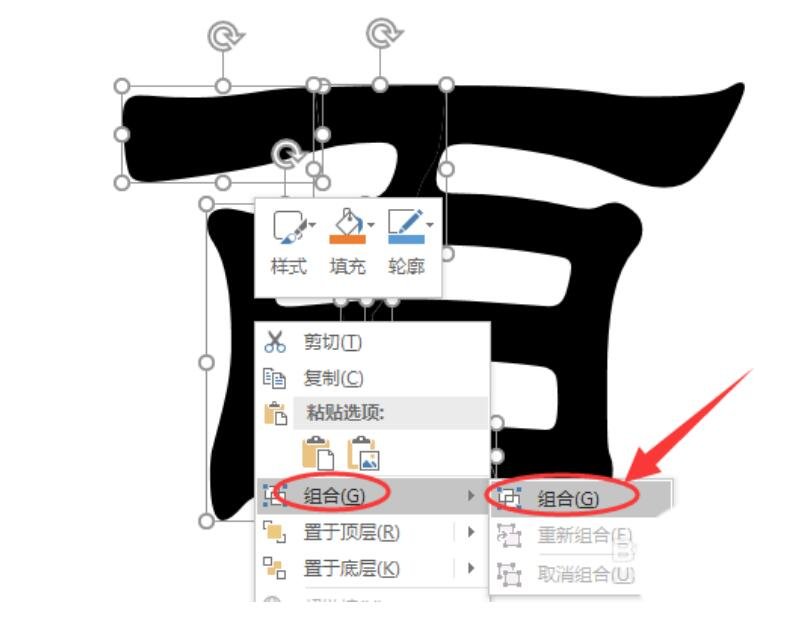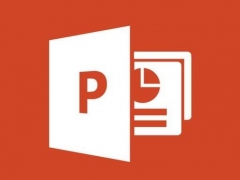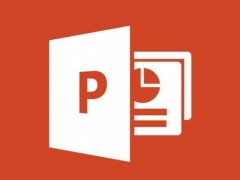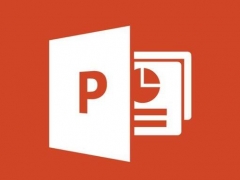怎么用PPT制作文字撕开效果 PPT设计文字撕开效果的步骤教程
教程之家
PPT
当我们在PPT中设计文字展示作品时,经常会用到各种文字特效,文字撕开是其中比较带有个性的一种,那么大家知道怎么它的制作方法吗?下面教程之家网为大家分享PPT设计文字撕开效果的步骤教程,不会制作的朋友可以花些时间参照下面的步骤教程尝试下。
怎么用PPT制作文字撕开效果
1、打开PPT,选择【插入】选项卡,找到【文本框】,点击【横排文本框】
2、在空白文稿中绘制一个文本框,并输入文字,设置一下字体字号,字号设置的大一点
3、鼠标点击【插入】-【形状】-【线条】-【自由曲线】
4、在已输入的文字【百】上绘制一条自由曲线
5、手指按住【shift】键,鼠标先点击文字,再点击绘制的曲线,选择【格式】选项卡【合并形状】中的【拆分】
6、把拆分好的【百】字放大,把【百】字多余的部分删掉
7、再次按住【shift】键,选中【百】字左半边,鼠标右击选择【组合】-【组合】
8、鼠标点击组合好的【百】字左半边,控制出现的旋转按钮进行文字旋转,最后稍微调整一下就可以了
关于PPT设计文字撕开效果的步骤教程就分享到这了,希望可以给大家带来帮助,如果你还想学习更多关于PPT的制作技巧,可以进入教程之家网学习下。
相关内容推荐: