Win7系统网络适配器打不开的解决方法教程[多图]
教程之家
操作系统
Win7系统网络适配器打不开怎么办?Win7系统网络适配器无法打开该如何修复?本文就给大家介绍一下电脑设备管理器中,网络适配器打不开的解决方法。

操作方法:
1、进入电脑“设备管理器”;
打开我的电脑,右击鼠标,选择最下面的属性点击,进入控制面板,控制面板左侧第一个导航就是“设备管理器”;
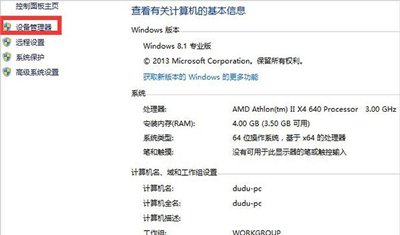
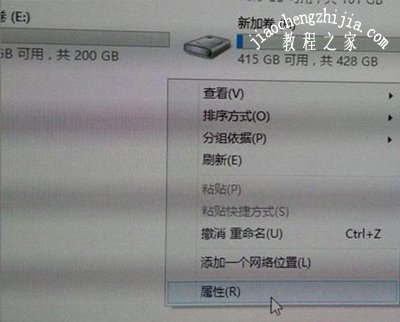
2、查看“网络适配器”情况
进入“设备管理器”后,查找“网络适配器”然后点击即可看到网线网卡相关情况。
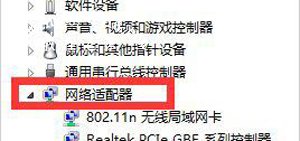
3、更新驱动软件程序
通常这样的情况可能是驱动程序有问题,如果在电脑可以接网线的情况下,接上电脑如何点击“更新驱动软件程序”更新到最新的驱动一般问题就可以解决。

4、卸载无线网卡
如果你没有网线,电脑没有办法可以上网,这时候选择“卸载无线网卡”。
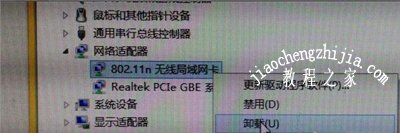
5、加载无线网卡
卸载无线网卡后,再重新加载下无线网卡,正常情况下也能解决这个问题。
6、重启电脑
进行以上操作后,最好重启下电脑比较容易解决问题。
Win7系统常见问题解答:
Win7系统我的电脑窗口后退返回按钮不能用的解决方法
Win7系统QQ没声音怎么办 音量合成器无QQ选项的解决方法
Win7系统电脑开机后显示器屏幕没反应的解决方法
![笔记本安装win7系统步骤[多图]](https://img.jiaochengzhijia.com/uploadfile/2023/0330/20230330024507811.png@crop@160x90.png)
![如何给电脑重装系统win7[多图]](https://img.jiaochengzhijia.com/uploadfile/2023/0329/20230329223506146.png@crop@160x90.png)

![u盘安装win7系统教程图解[多图]](https://img.jiaochengzhijia.com/uploadfile/2023/0322/20230322061558376.png@crop@160x90.png)
![win7在线重装系统教程[多图]](https://img.jiaochengzhijia.com/uploadfile/2023/0322/20230322010628891.png@crop@160x90.png)
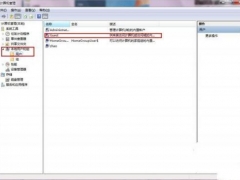
![电脑win11声音驱动蓝屏[多图]](https://img.jiaochengzhijia.com/uploadfile/2022/0923/20220923054859238.png@crop@240x180.png)
![小白系统官网下载win11安装的教程[多图]](https://img.jiaochengzhijia.com/uploadfile/2021/1215/20211215072927779.png@crop@240x180.png)
![电脑重装系统的图文教程[多图]](https://img.jiaochengzhijia.com/uploadfile/2022/0902/20220902080127439.png@crop@240x180.png)