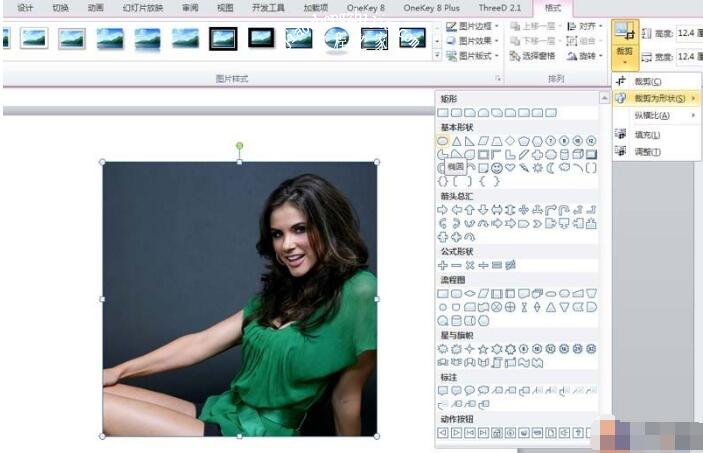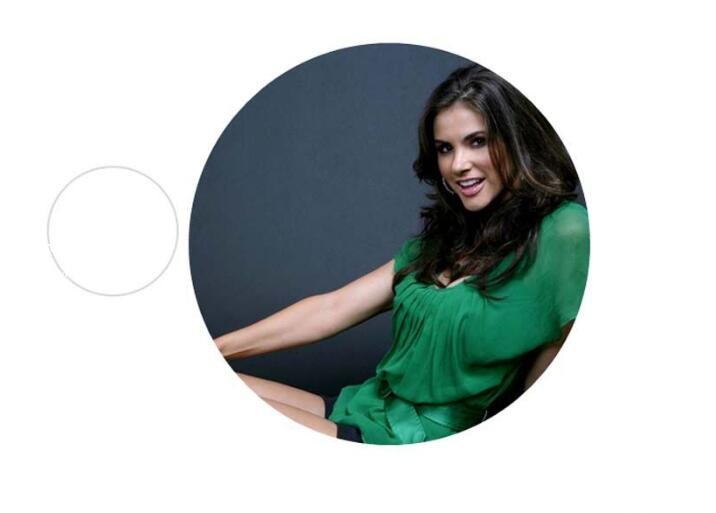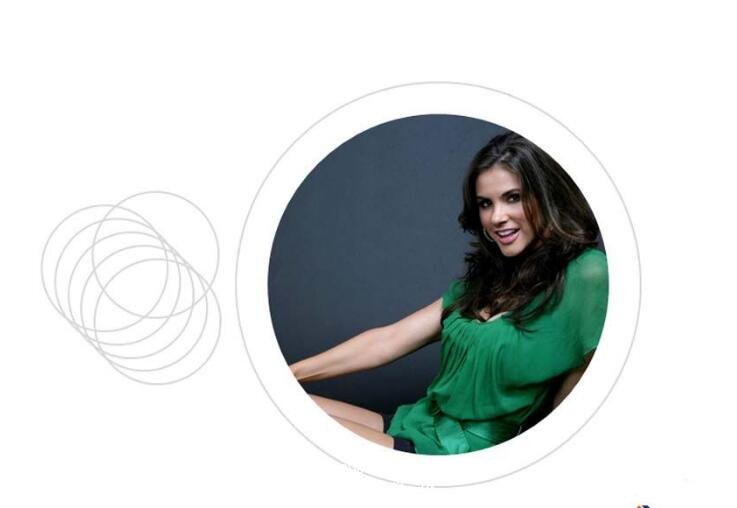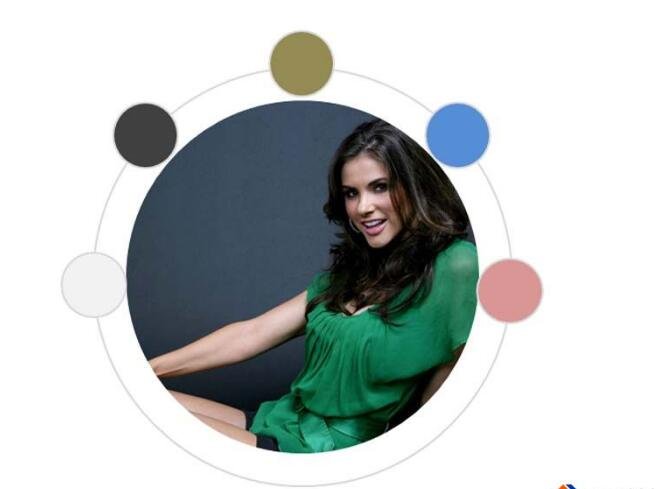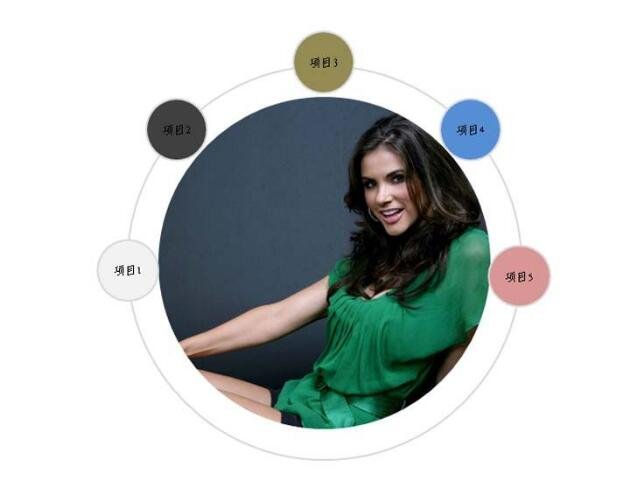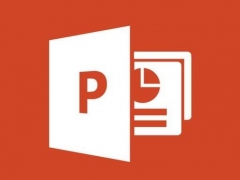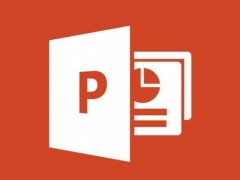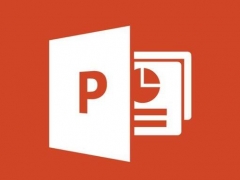PPT环形图片排版怎么制作 PPT设计环形图片排版详细教程
教程之家
PPT
当我们在制作PPT展示作品时,经常需要处理各种图片排版问题,就比如说将图片进行环形图片排版,很多朋友都不清楚该怎么设计,下面小编为大家分享PPT设计环形图片排版的详细教程,想学习制作的朋友可以参照下面的步骤教程学习下。
PPT环形图片排版怎么制作
1、首先启动ppt2010,执行插入-图片命令,插入一张事先准备好的人物素材图片。
2、选择图片,执行格式-裁剪-纵横比为1:1,接着再次执行该命令,将其裁剪为圆形。
3、执行插入-形状命令,选择椭圆,并按住shift键绘制一个正圆,设置形状填充为无颜色,形状轮廓为灰色。
4、选择圆,执行ctrl+d组合键五次复制得到五个圆形,选择一个圆形将其等比例放大,并调整大圆和图片的相对位置。
5、依次将剩余的小圆分布在大圆周围,接着依次设置小圆的填充颜色,可以设置自己喜欢的颜色。
6、依次为每一个小圆输入文字内容,并设置字体和字号,播放查看排版效果。
关于PPT设计环形图片排版的详细教程就分享到这了,希望可以给大家带来帮助,如果你还想学习更多关于PPT的制作技巧,可以进入教程之家网学习。