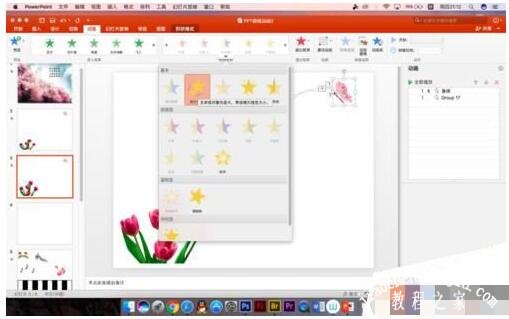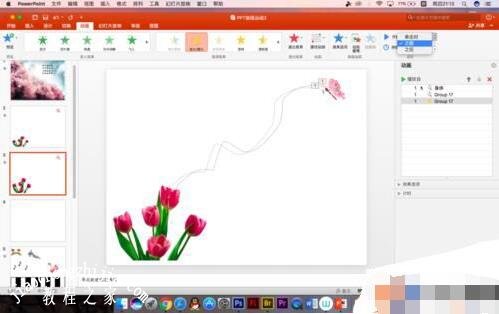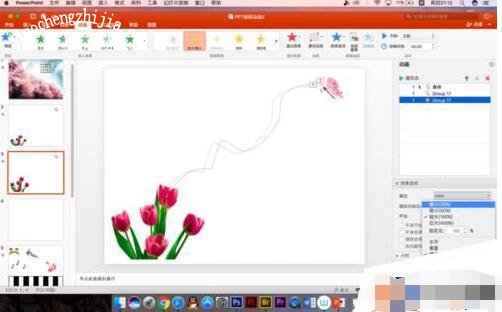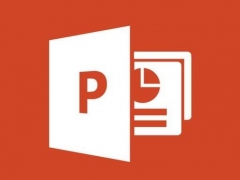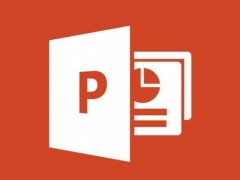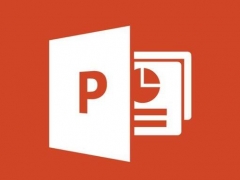怎么用PPT制作蝴蝶动画 PPT制作蝴蝶飘飘的步骤教程
教程之家
PPT
很多在使用PPT制作创意作品时,有时候需要制作飞舞的蝴蝶动画,制作完成后作品就可以让人感觉更加生动了,可是怎么制作呢?方法其实很简单,下面小编为大家分享PPT制作蝴蝶飘飘的步骤教程,想学习制作方法的朋友可以参照下面的步骤教程学习下。
怎么用PPT制作蝴蝶动画
1、在这之前先做一下准备工作,就是画一只身子与翅膀分离的蝴蝶出来,或者如果只是为了做出这种效果,知道原理的话可以简化用其他的形状代替,这里小编就直接使用了
2、首先先把动画面板调出来,毕竟是做动作,所以显示出来更清楚一点,然后将蝴蝶的身子和翅膀都选中
3、选择路径工具,因为版本的问题所以位置不太一样,大家知道是什么工具就可以了,用自定义的路径,因为需要自己画出来
4、选中后用画笔在蝴蝶和花朵之间画出波浪线,如果想比较真实地反应蝴蝶在空中的运动过程的话,那么就要仔细观察蝴蝶究竟是怎么的了,这里小编就随便画一下
5、然后选中翅膀,注意是翅膀,之前说身体与翅膀分离就是因为需要制作翅膀的扇动效果
6、在强调效果,windows系统的就在效果里,大家应该能找到,就是大小变换的功能,选择
7、这时候等级还不一样,就是播放的顺序,在动画面板中选中大小变换的动作,调到与之前的动画一个数量级,这里小编直接改成之前就可以了,windows的与上一动画同时
8、翅膀扇动的效果还需要调整参数,将比例调小一点,具体多少大家可以试一下自己觉得差不多就可以了,这里仅供参考
9、持续时间我们设置短一点,因为蝴蝶翅膀的扇动频率是非常快的,所以这里我们设置成0.02
关于PPT制作蝴蝶飘飘的步骤教程就分享到这了,希望可以给大家带来一些帮助,如果你还想学习更多关于PPT的制作技巧,可以进入教程之家网学习下。