Win10电脑连接两个显示器后显示不同画面的设置方法教程[多图]
教程之家
操作系统
电脑连接两个显示器后,怎么才能设置显示不同的画面呢?有用户在一台主机上连接两个显示器,但是显示同一个画面,该怎么设置才能显示不同画面?请看下文具体介绍。
解决方法:
1、首先要将外接显示器接好,然后在桌面空白处右键找到显示设置,然后单击它。
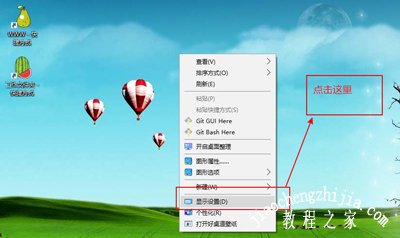
2、在弹出的界面里找到显示菜单
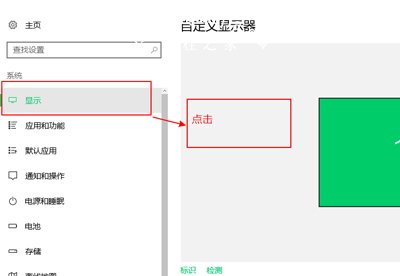
3、选中后,会在右侧看到如下画面,找到多显示器选项
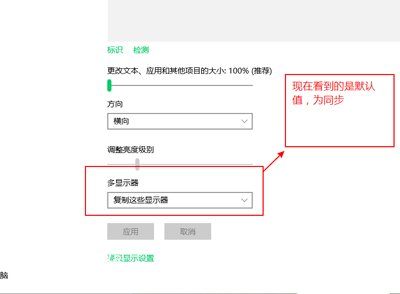
4、选择下图所示选项,扩展该显示器

5、选择自己的电脑为主显示器默认为1
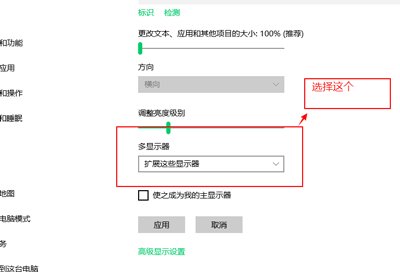
6、在下图所示处打钩,使之成为主显示器
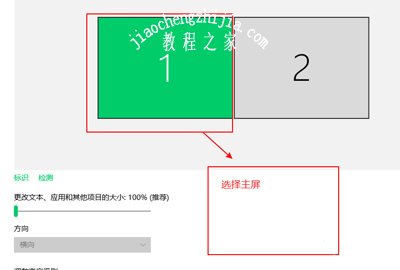
7、ok设置完成了,一下为成功状态。
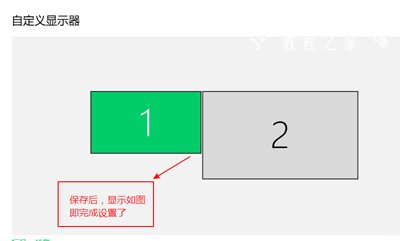
其他显示器相关教程:
Win10显示器颜色异常怎么办 系统屏幕色彩不正常的解决办法
Win7系统电脑显示器屏幕闪屏的解决办法
CRT显示器闪屏怎么办 CRT显示器屏幕闪屏的解决办法
![笔记本安装win7系统步骤[多图]](https://img.jiaochengzhijia.com/uploadfile/2023/0330/20230330024507811.png@crop@160x90.png)
![如何给电脑重装系统win7[多图]](https://img.jiaochengzhijia.com/uploadfile/2023/0329/20230329223506146.png@crop@160x90.png)

![u盘安装win7系统教程图解[多图]](https://img.jiaochengzhijia.com/uploadfile/2023/0322/20230322061558376.png@crop@160x90.png)
![win7在线重装系统教程[多图]](https://img.jiaochengzhijia.com/uploadfile/2023/0322/20230322010628891.png@crop@160x90.png)
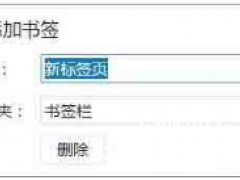
![win11重装系统步骤[多图]](https://img.jiaochengzhijia.com/uploadfile/2022/0107/20220107172701731.png@crop@240x180.png)
![win11安装后声卡无法驱动怎么办 win11安装后声卡无法驱动解决方法[多图]](https://img.jiaochengzhijia.com/uploadfile/2021/0804/20210804140214388.jpg@crop@240x180.jpg)
![win重装系统11的操作步骤演示[多图]](https://img.jiaochengzhijia.com/uploadfile/2022/0908/20220908231325314.png@crop@240x180.png)