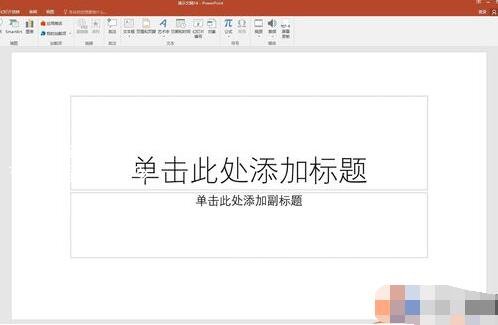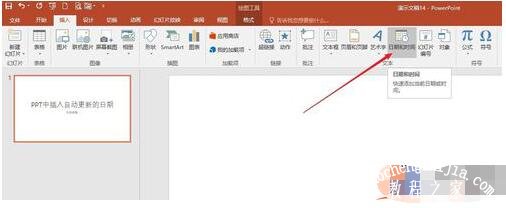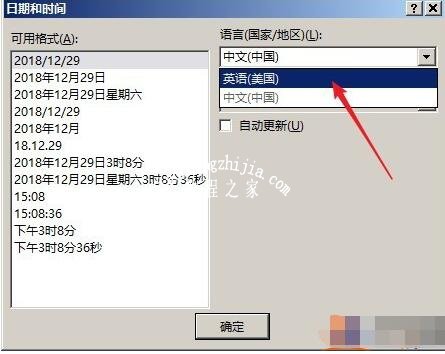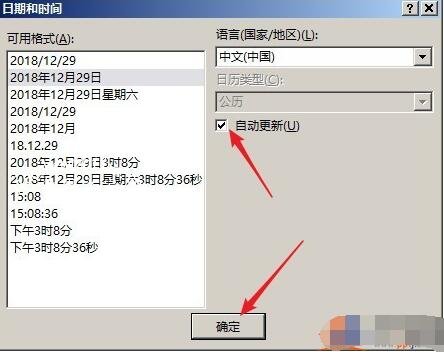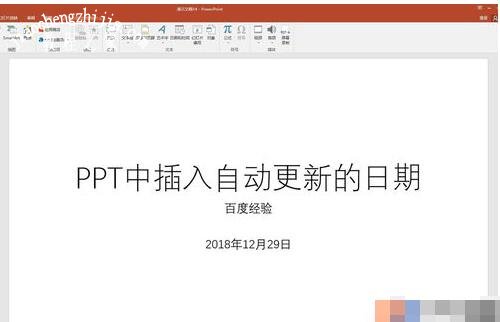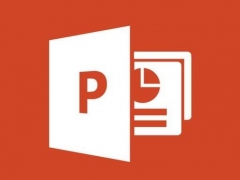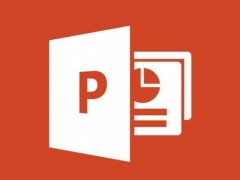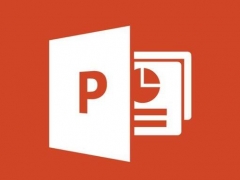怎么在PPT中添加可以自动更新的日期 PPT设置可以自动更新日期方法
教程之家
PPT
在制作PPT展示工具时,有些朋友会在PPT中添加一个可自动更新的日期,方便随时查看时间,可是怎么添加呢?方法其实很简单,下面小编为大家分享PPT设置可以自动更新日期方法,想学习怎么制作的朋友可以参照下面的步骤进行制作。
PPT设置可以自动更新日期方法
打开PPT,建立空白文稿。
录入标题和副标题。
然后需要插入日期,将光标置于需要插入日期的地方,点击【插入】—【日期和时间】。
在打开的窗口中,先在右侧选择使用哪种语言的日期。
然后再在左侧选择一种日期格式。
接着勾选【自动更新】,点击【确定】,日期就插入到了光标所在的地方。
由于勾选了【自动更新】,那么,当下次打开该PPT时,日期就会自动更改为当日的日期。
关于PPT设置可以自动更新日期方法就分享到这了,希望可以为大家带来帮助,如果你还小学习更多关于PPT的制作技巧,可以进入教程之家网学习下。