电脑新建文件夹导致系统卡死假死的解决办法[多图]
新建文件夹时卡死怎么办?有些用户会遇到在新建文件夹的时候系统卡死假死的问题,那么该如何解决呢?本文就给大家介绍电脑新建文件夹时出现卡死假死的解决办法。
方法一:
1、我们可以在Windows10中随便打开一个文件夹,然后点击上面的“查看”菜单
2、在弹出的下拉菜单中选择“选项”按钮
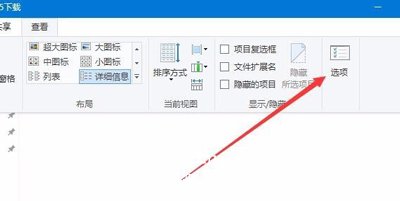
3、在打开的Windows10文件夹选项窗口中,我们点击“查看”标签

4、在打开的查看页面中,我们找到“高级设置”框中的“始终显示图标,从不显示缩略图”一项,并勾选前面的复选框
5、接着再选中下面的“在单独的进程中打开文件夹窗口”前的复选框

6、然后我们再右键点击打开后假死的文件夹,然后选择属性菜单项

7、在打开的文件夹属性窗口中,我们点击“高级”按钮
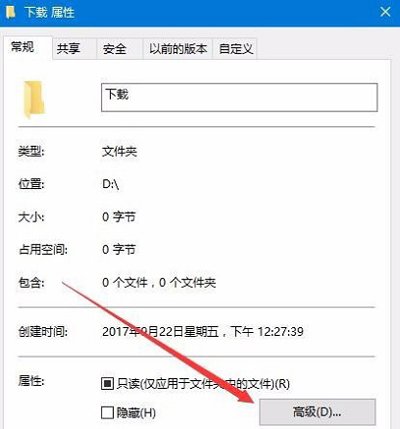
8、在打开的高级属性窗口中,我们取消“除了文件属性外,还允许索引此文件夹中的文件的内容”前的复选框,最后点击确定按钮,重新启动电脑后,可以发现假死现象没有了。
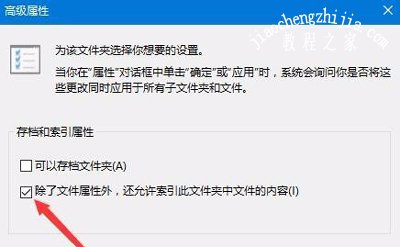
方法二:重置文件历史记录
首先进入文件资源管理器,进入「文件 - 更改文件夹和搜索选项」。
在「文件夹选项 - 隐私」中有一个「清除文件资源管理器历史记录」,点击「清除」。电脑会稍卡一下,不会出现任何提示。但是问题已经解决了。

重新打开文件资源管理器,尝试点击上方的「新建文件夹」图标,就可以正常使用新建功能了。
方法三:在单独进程中打开
如果这个方法未能解决问题,你还可以在「文件夹选项 - 查看 - 高级设置」中找到「在单独的进程中打开文件夹窗口」,勾选后退出文件夹。
当你首次打开某个有大量图片、视频的文件夹时会加载缩略图,容易导致文件夹假死,导致多个窗口同时假死。勾选这个选项后,可以让每个窗口都拥有独自的进程。这个选项原本是为此而设计的,却也能很神奇地解决「新建文件夹」无效的问题。

其他电脑常见问题:
电脑按开机按钮后不能正常开机的解决办法
WinXP系统删除文件提示无法读取源文件或磁盘的解决办法
联想thinkpad笔记本电脑怎么用快捷键U盘启动装系统
![笔记本安装win7系统步骤[多图]](https://img.jiaochengzhijia.com/uploadfile/2023/0330/20230330024507811.png@crop@160x90.png)
![如何给电脑重装系统win7[多图]](https://img.jiaochengzhijia.com/uploadfile/2023/0329/20230329223506146.png@crop@160x90.png)

![u盘安装win7系统教程图解[多图]](https://img.jiaochengzhijia.com/uploadfile/2023/0322/20230322061558376.png@crop@160x90.png)
![win7在线重装系统教程[多图]](https://img.jiaochengzhijia.com/uploadfile/2023/0322/20230322010628891.png@crop@160x90.png)
![win11任务栏怎么靠左显示[多图]](https://img.jiaochengzhijia.com/uploadfile/2022/0408/20220408104915225.png@crop@240x180.png)
![win10电脑文件名显示乱码如何解决[多图]](https://img.jiaochengzhijia.com/uploads/allimg/200508/11301M9A-0-lp.jpg@crop@240x180.jpg)
![win11怎么升级要求是什么[多图]](https://img.jiaochengzhijia.com/uploadfile/2022/0324/20220324115531518.png@crop@240x180.png)
![深度win7系统安装教程步骤[多图]](https://img.jiaochengzhijia.com/uploadfile/2022/0918/20220918013553292.png@crop@240x180.png)