Win7系统电脑一直提示是否停止运行此脚本的解决办法[多图]
教程之家
操作系统
Win7系统电脑一直出现是否停止运行此脚本窗口怎么办?近日有不少用户反映,电脑经常会提示是否停止运行此脚本的窗口,该如何去除,请看下文具体介绍。
解决办法:
1.首先,咱们同时按下win7电脑键盘上的win+R快捷键打开电脑的运行窗口,之后,咱们在运行窗口中输入regedit并单击回车,这样就可以打开win7电脑的注册表编辑器窗口了。
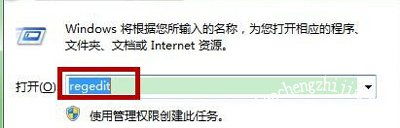
2.在打开的注册表编辑器窗口中,咱们点击展开左侧菜单中的HKEY_CURRENT_USER\Software\Microsoft\Internet Explorer,然后咱们右键点击“Internet Explorer”,选择新建“项”,咱们将这个新建项命名为Styles。
3.之后,咱们双击打开这个Styles,在右侧窗口中,咱们找一个空白处点击鼠标右键,选择新建-DWORD 32位值,并将该值命名为MaxScriptStatements。
4.之后咱们双击打开MaxScriptStatements,在弹出来的编辑窗口中,咱们将数值数据修改为0xFFFFFFFF,然后点击确定保存设置即可。
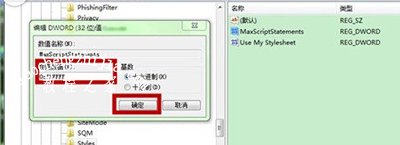
其他Win7系统常见问题解答:
Win7系统查看已连接WiFi的密码的操作方法
Win7系统电脑激活后却黑屏的解决办法
Win7和Win10双系统电脑开机不能选择系统的解决办法
![笔记本安装win7系统步骤[多图]](https://img.jiaochengzhijia.com/uploadfile/2023/0330/20230330024507811.png@crop@160x90.png)
![如何给电脑重装系统win7[多图]](https://img.jiaochengzhijia.com/uploadfile/2023/0329/20230329223506146.png@crop@160x90.png)

![u盘安装win7系统教程图解[多图]](https://img.jiaochengzhijia.com/uploadfile/2023/0322/20230322061558376.png@crop@160x90.png)
![win7在线重装系统教程[多图]](https://img.jiaochengzhijia.com/uploadfile/2023/0322/20230322010628891.png@crop@160x90.png)


![assertion failed怎么解决 assertion failed解决方法[多图]](https://img.jiaochengzhijia.com/uploadfile/2021/0908/20210908171926564.jpg@crop@240x180.jpg)
![w10怎么卸载ie浏览器 卸载win10自带ie浏览器的方法[多图]](https://img.jiaochengzhijia.com/uploads/allimg/200504/16291I453-0-lp.png@crop@240x180.png)