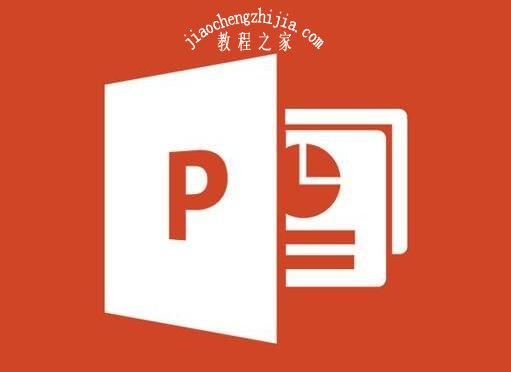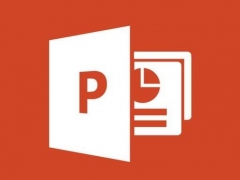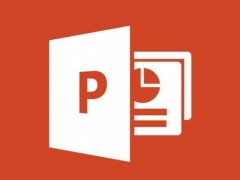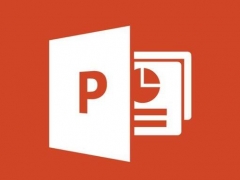PPT怎么设置在每个页面自动添加图片 PPT设置每页自动添加图片教程
教程之家
PPT
如果我们在制作PPT作品时,需要在每个页面都添加图片,我们可以在PPT中设置自动添加图片,这样可以节省不少的时间,可是怎么设置呢?方法很简单,下面小编为大家分享PPT设置每页自动添加图片的教程,不会设置的朋友可以参照下面的步骤设置就可以了。
PPT怎么设置在每个页面自动添加图片
1、打开PPT2010版本,点击“插入”菜单”。
2、当打开“插入”菜单后,找到“相册”快捷按钮,然后单击。
3、当打开“相册”对话框后,点击“文件/磁盘”按钮。
4、打开“插入新图片”对话框后,点击“查找范围”下拉列表,找到你需要插入的图片。
5、选中图片(可以多张),然后点击“插入”按钮。
6、看下图片顺序是否合适,如果不合适点击“向上”或者“向下”按钮进行调节。
7、点击“创建”按钮,这样你需要插入的图片就会自动插入到PPT里的每张页面上。
8、删除相册第一页,就OK了。
关于PPT设置每页自动添加图片的教程就分享到这了,希望可以给大家带来帮助,如果你还想了解更多关于PPT的制作技巧,可以进入教程之家网学习。