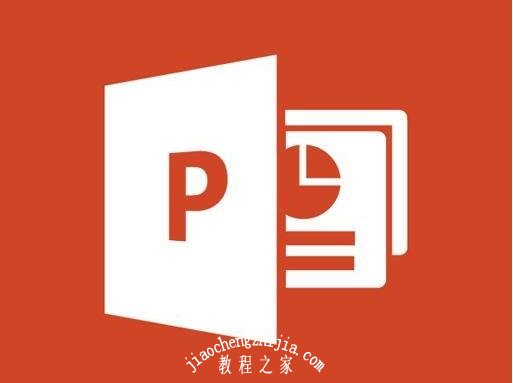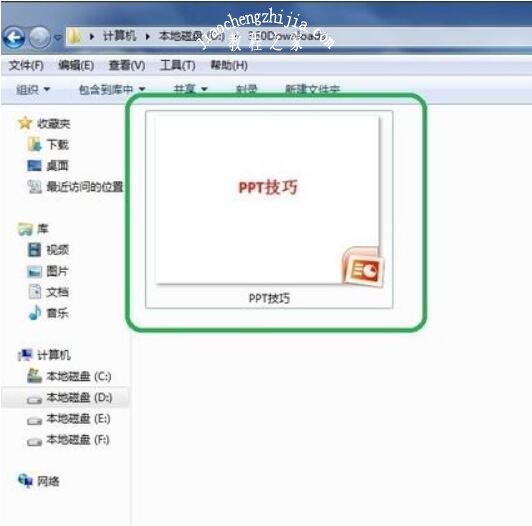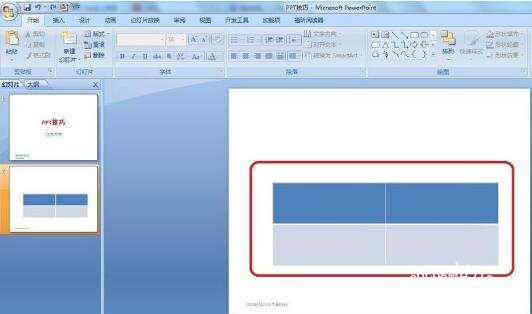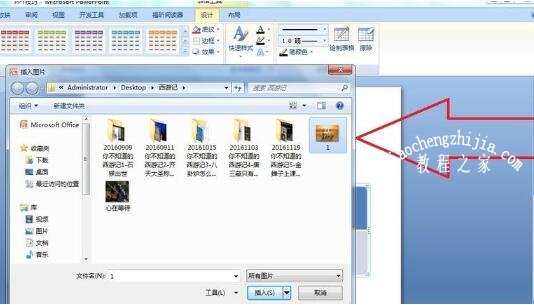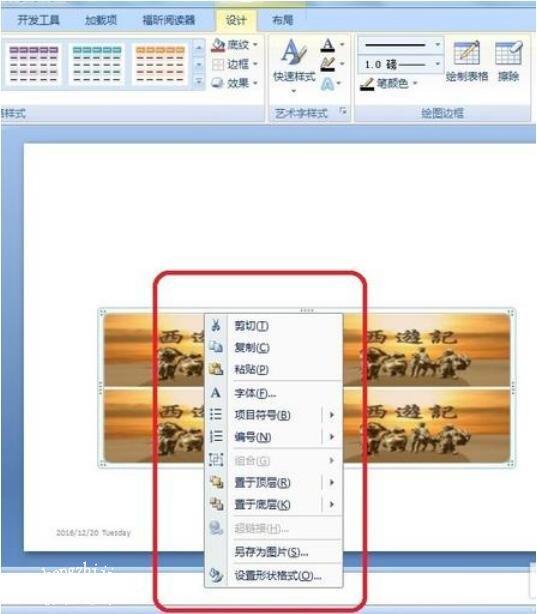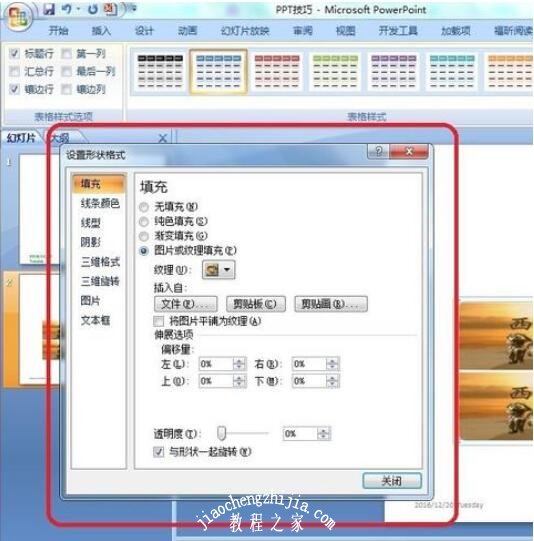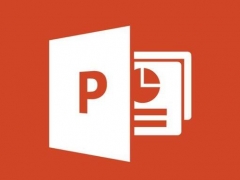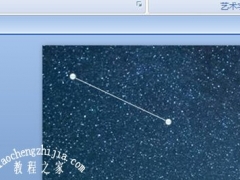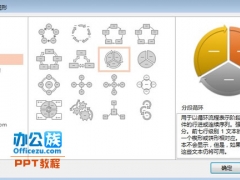PPT怎么调整插入的图片格式 PPT修改插入的图片格式教程
教程之家
PPT
在制作PPT作品时,有时候我们需要调整插入的图片格式,那么怎么调整大家知道吗?下面教程之家网为大家分享PPT修改插入的图片格式教程,不懂的修改方法的朋友可以参照下面的步骤进行操作就可以了。
PPT怎么调整插入的图片格式
1、电脑上新建一个PPT文件,命名为“PPT技巧”,作为示例~!!!
2、双击“PPT技巧”,打开PPT文件~!!!
3、插入两行两列的表格,作为示例~!
4、在表格的边框上双击,上方工具栏出现“设计”的选项
5、点击“底纹”的选项,点击“图片”
6、点击“图片”,弹出以图片为背景 的填充选项对话框
7、在目录中找到要插入的托,点击确定即可插入图片~!
8、在表格框上右击,弹出设置的对话框
9、点击“设置单元格格式”,勾选“将图片平铺为底纹”
10、设置“居中”“镜像”等自己需要的功能,点击确定即可~!
关于PPT修改插入的图片格式教程就分享到这了,希望可以帮助到大家,如果你还想了解更多关于PPT的使用技巧,可以进入教程之家网了解下。
相关内容推荐: