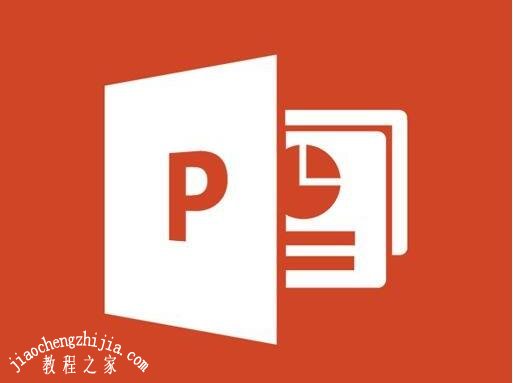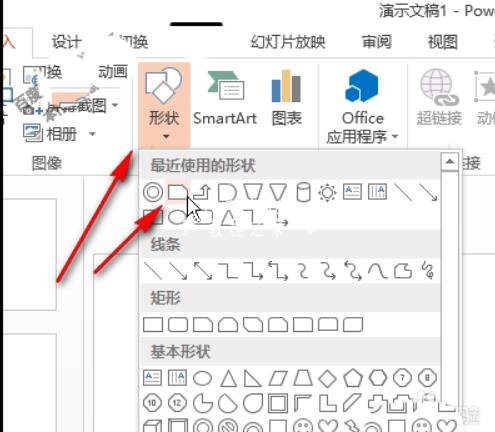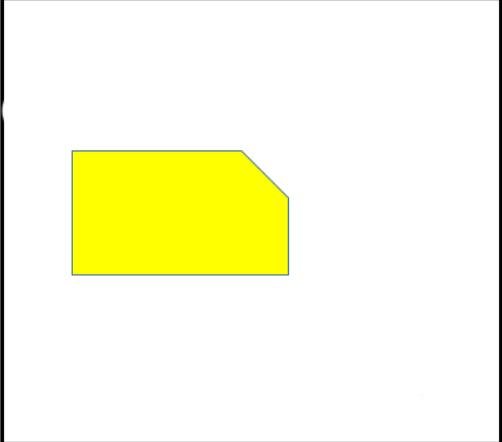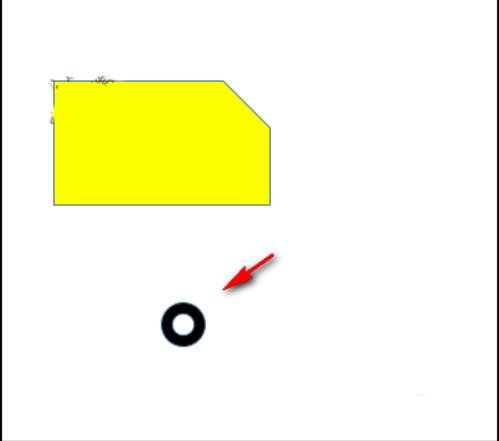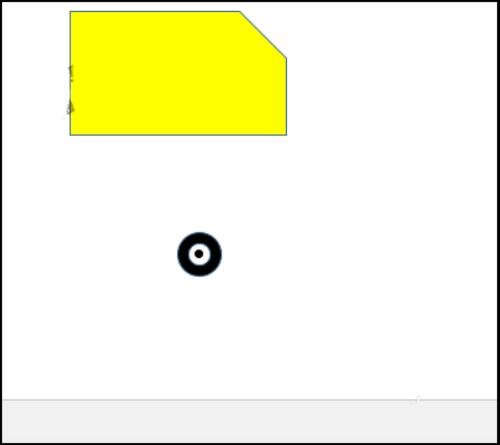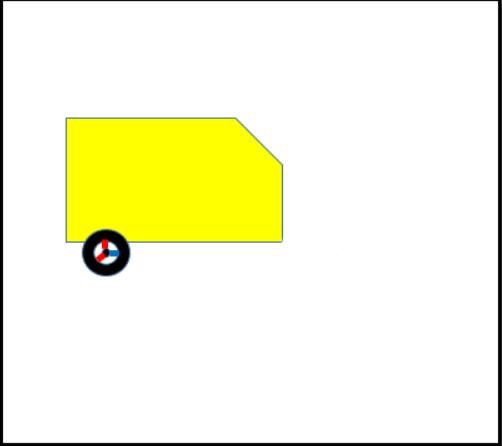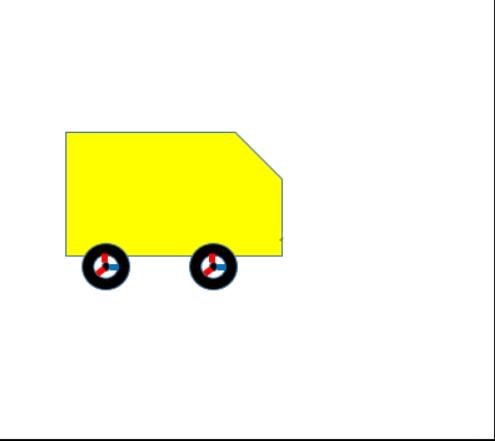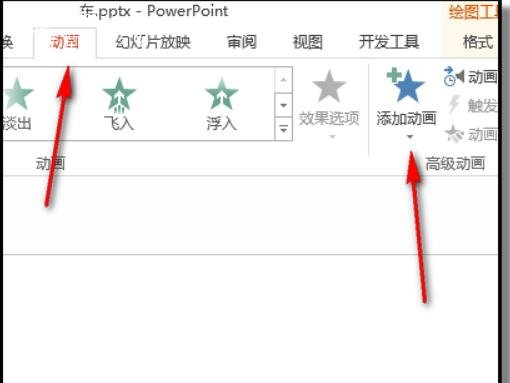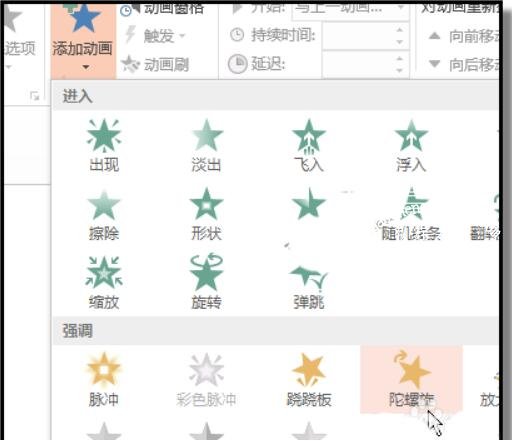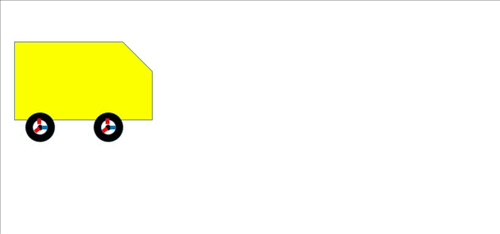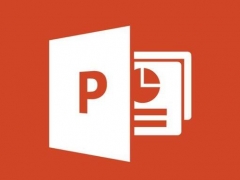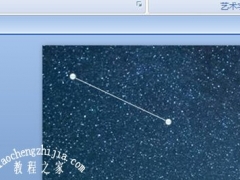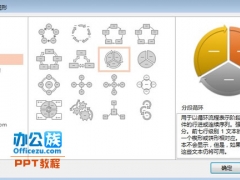怎么用PPT制作小车慢慢前行的动画效果
教程之家
PPT
在制作PPT作品时,怎么用PPT制作小车慢慢前行的动画呢?制作完后车轮要随着车身同步前行移动,看似简单,实则需要丰富的制作PPT技巧,想学习怎么制作吗?下面教程之家网为大家分享PPT制作小车慢慢前行动画的教程,大家可以参照下面的步骤自己尝试下吧!
PPT制作小车慢慢前行动画的教程
一、先画图:画小黄车
1、新建空白幻灯片;现在,先画一个黄色的车箱;操作步骤:顺序点击:插入-形状,在弹出的形状面板中点选剪去单角的矩形,如下图所示的形状。然后,在内容区上画出图形,调节好形状大小,并填充颜色为黄色。
2、接着,画车轮,操作步骤;顺序点击:插入-形状,在弹出的形状面板中点同心圆;然后,在内容区上画出图形,调节好形状大小,并填充颜色为黑色。
3、顺序点击:插入-形状,在弹出的形状面板中点椭圆;然后,按SHIFT键,在内容区上画出一个小正圆,调节好形状大小,并填充颜色为黑色。把小圆移到同心圆的正中心。再画出三条粗线条,颜色分别是三种颜色,放于黑色小圆外围;这是为了等车轮转动起来时,我们能看得出车轮在转动。把同心圆、小正圆、三条线条全选中,然后组合在一起。移动到车箱左下方。如本步骤第二张图所示;这是后车后轮。现在来做车前轮,鼠标选中车后轮,选中,并复制,再粘贴,就出来一个车前轮了,把车前轮放于车箱右下方。如本步骤第三张图所示。
二、再制作动画:行驶中的小黄车
1、同时选中两个车轮;然后,顺序点击:动画-添加动画,弹出的面板中点选:陀螺旋
关于PPT制作小车慢慢前行动画的教程就分享到这了,希望可以给大家带来帮助,如果你还想了解更多关于PPT的制作技巧,可以进入教程之家网学习。
相关内容推荐: