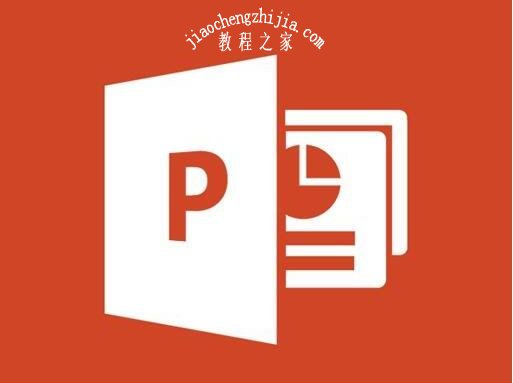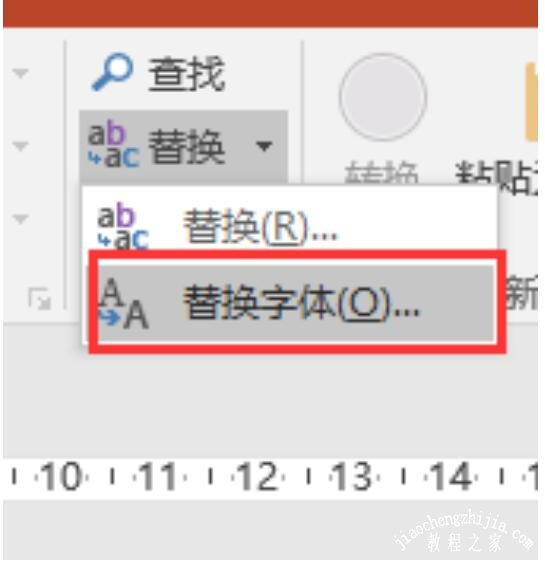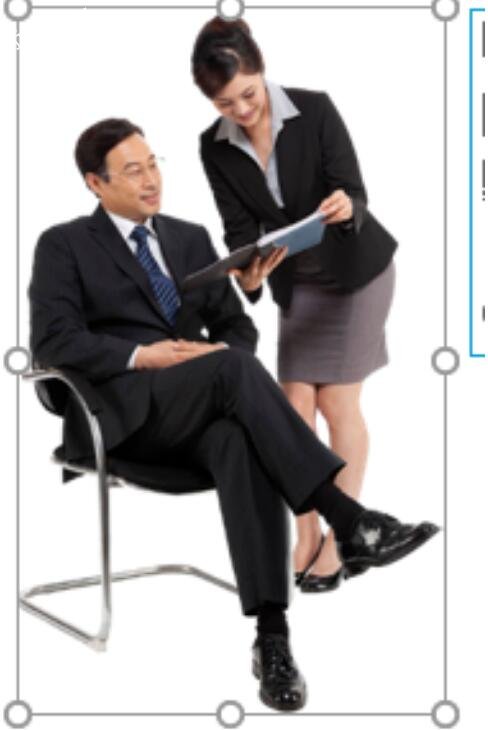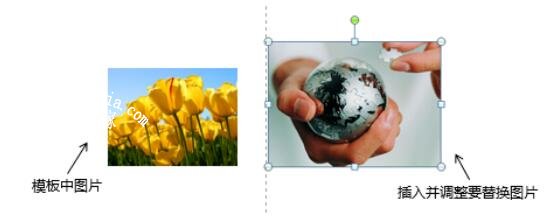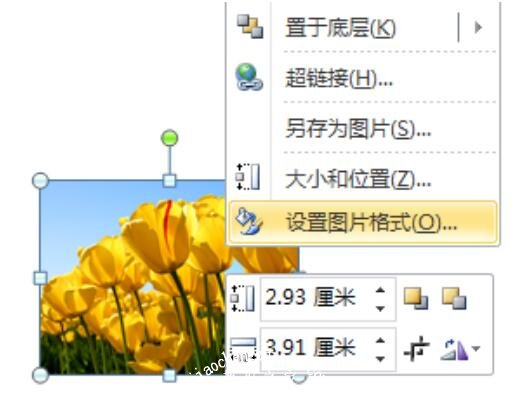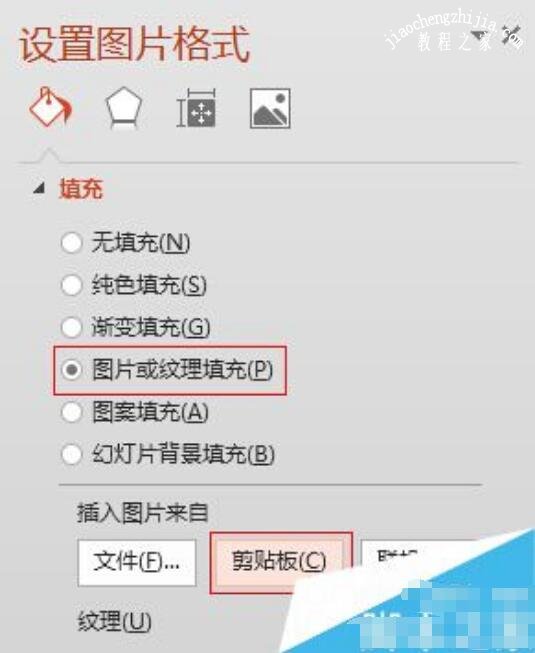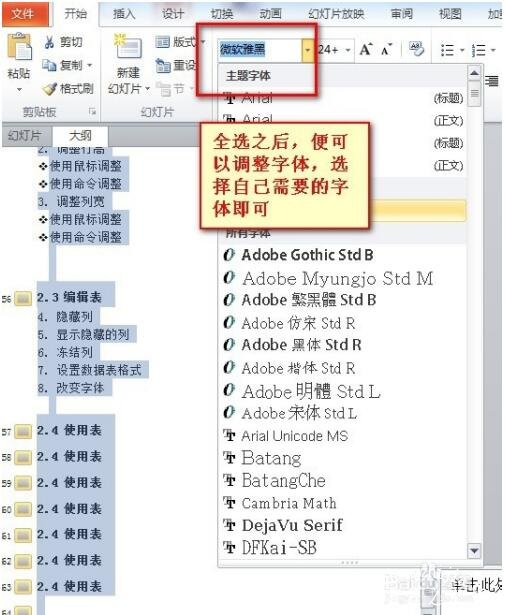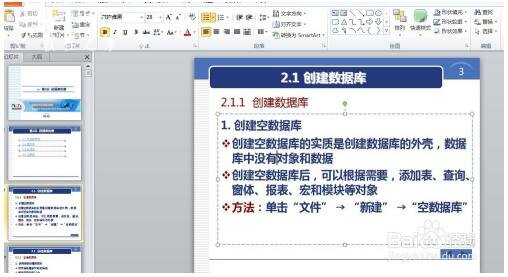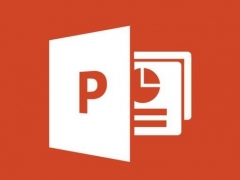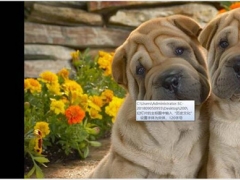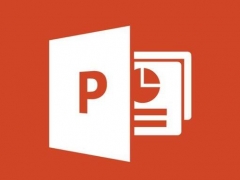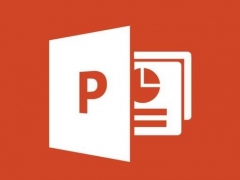怎么在PPT中批量替换字体和图片 PPT快速替换字体和图片的方法
制作幻灯片展示作品,内容中的字体和图片是非常重要的,有时候我们发现字体和图片不好看,怎么用PPT快速的将字体和图片进行替换?方法非常简单,下面教程之家网为大家带来PPT快速替换字体和图片的方法,不会设置的朋友可以参照下面的步骤教程进行替换就可以了。
PPT快速替换字体和图片的方法
1.批量替换字体
找到开始菜单下面右侧的替换,选择“替换字体”。在“替换”下面选择要替换的字体,这里选择宋体,替换为的字体里选择比较常用的微软雅黑。
然后单击“替换”,这时ppt里所有的宋体都被替换成了微软雅黑,同理,如果要替换其他的字体,也是在替换里找到字体的名称,同样能快速统一文档的字体。
2.批量替换图片
批量替换图片给大家提供两种方法,第一种先选中模版中的图片,有些图片与其他对象进行了组合,选择时一定要选中图片本身,而不是组合,然后在“格式”选项卡中,点击“更改图片”按钮,选择要替换的图片即可。(如下图)
优点:步骤简单,便于操作。
缺点:因替换图片与原图长宽比例可能不同,有时会出现图片变形的问题。以下图片经过替换后就发生了变形,这个大家一定要注意。
有的时候我们选中模板中的图片可能上面说的更改图片是灰色的不可用,那么就用第二种方法,将要替换的图片插入PPT中,借助裁剪等工具对图片进行调整,使其与模板中图片长宽比例一致。(如下图)
然后我们对更改后的图片右键剪切,再在模板图片上右键单击,调出“设置图片格式”的对话框。
然后在“图片或纹理填充”里,选择插入图片来自“剪贴板,”如果不想这么麻烦的话,也可以通过调整图片显示顺序,直接删除案例的图片,也是可以的。
优点:替换图片前根据模板需要进行调整裁剪,替换后不会出现变形问题。
缺点:步骤稍多,操作略微复杂。
怎么批量修改ppt中的字体、大小、颜色
首先打开一个已经存在ppt文件,如图:
打开后,ppt默认的视图是【幻灯片】视图,我们需要将它切换至【大纲】视图,如图:
这样的话,所有的ppt中的文字就已经以大纲的形式显示出来了,这样我们想对文字进行操作就可以实现了。这样我们对,文字进行全选,也可以使用快捷键【Ctrl+A】,如图:
全选之后,我们就可以调整字体了,如图:
同样的道理,我们可以使用跟字体相关的任何合法操作,比如改变字体的粗体,斜体,大小之类的功能,如图:
6最后,我们来验证一下,重新回到幻灯片视图,来看看我们需要改变的内容是否已经改变了。
关于PPT快速替换字体和图片的方法就分享到这了,希望可以给大家带来帮助,如果你还想了解更多关于PPT的使用技巧,可以进入教程之家网学习。
相关内容推荐: