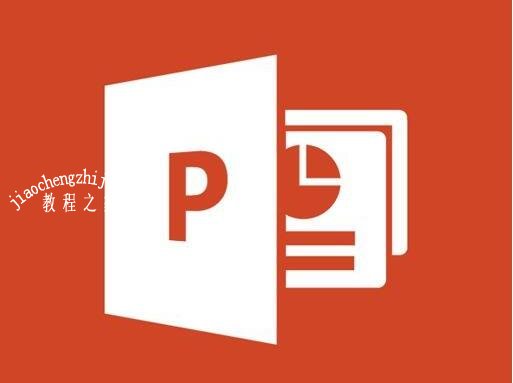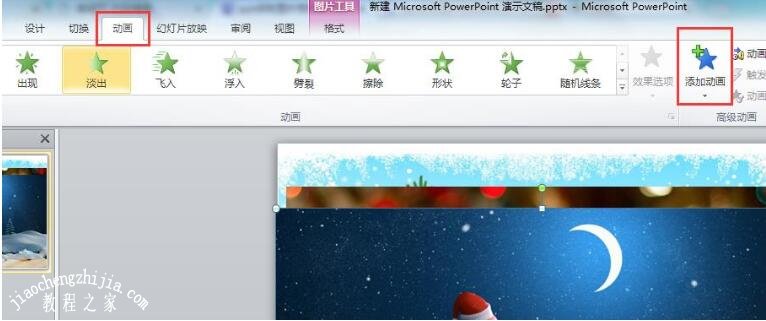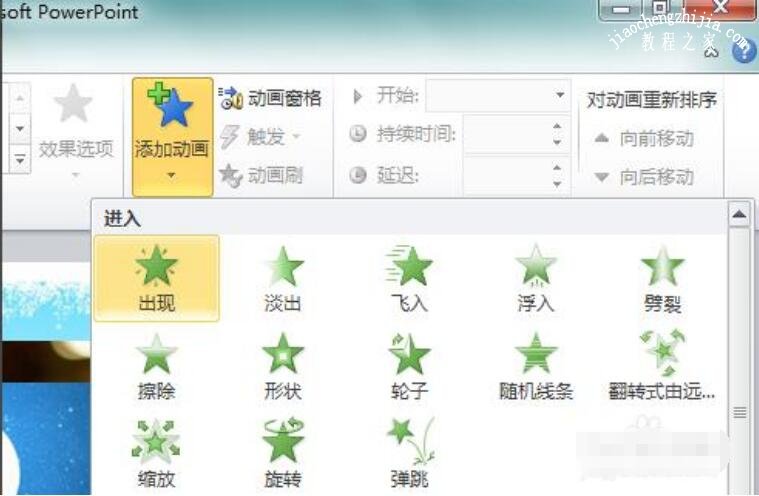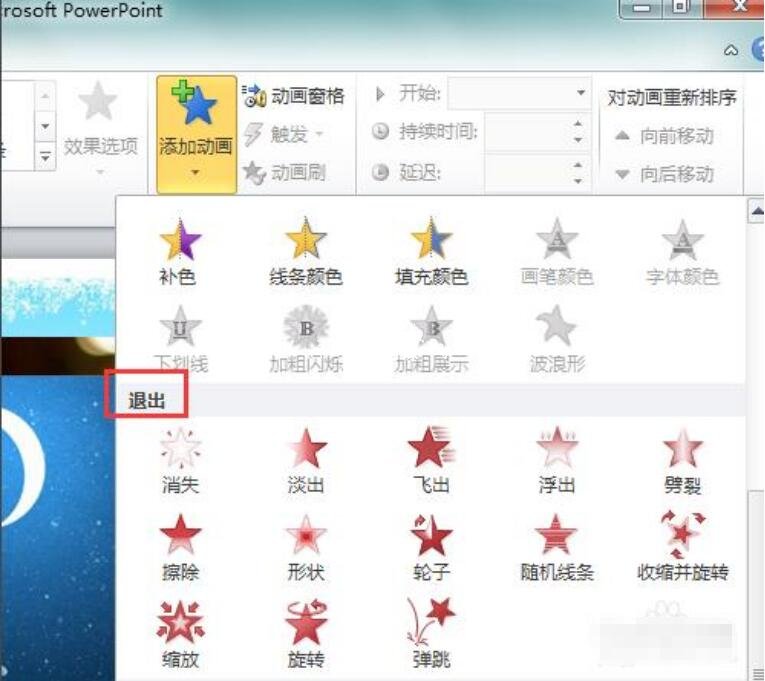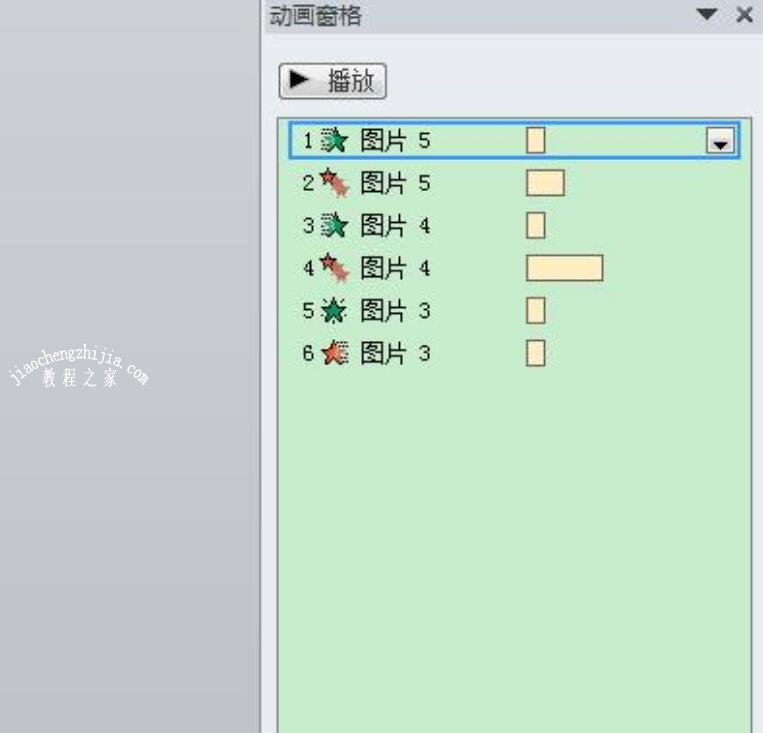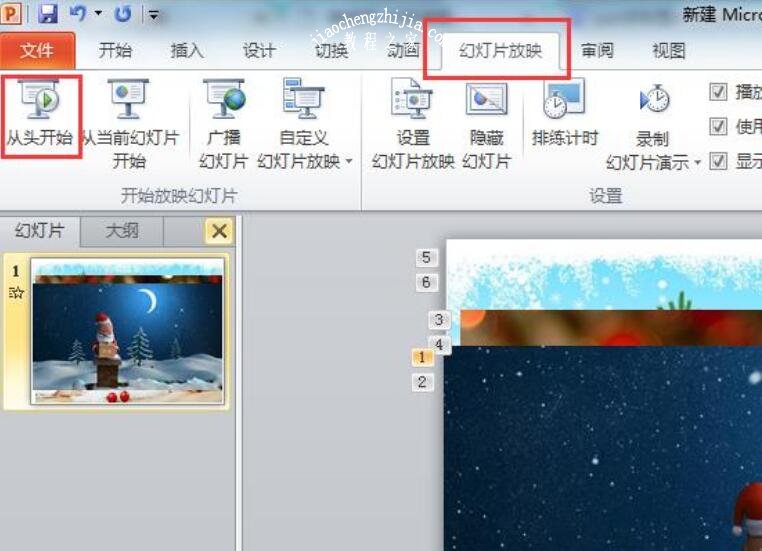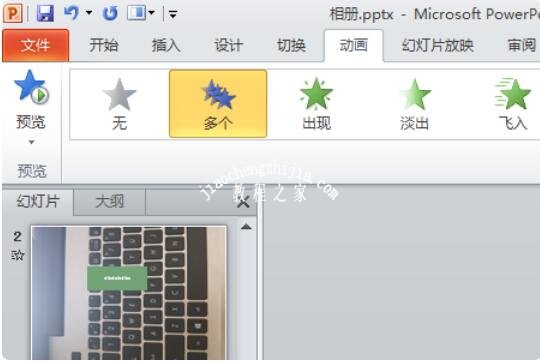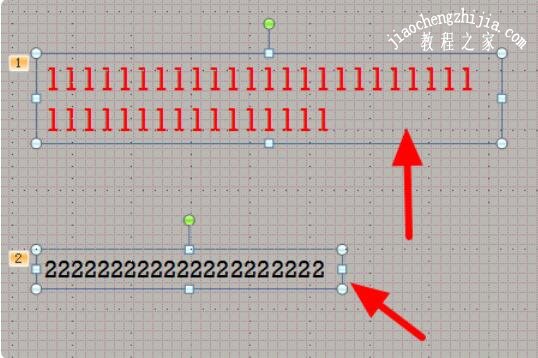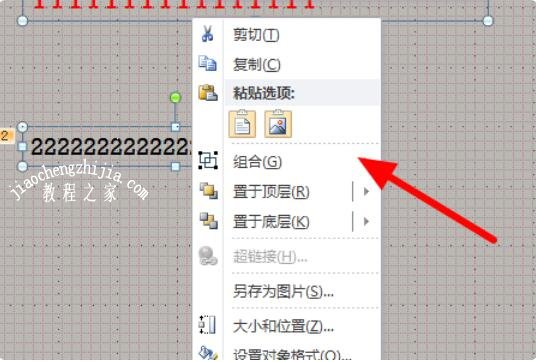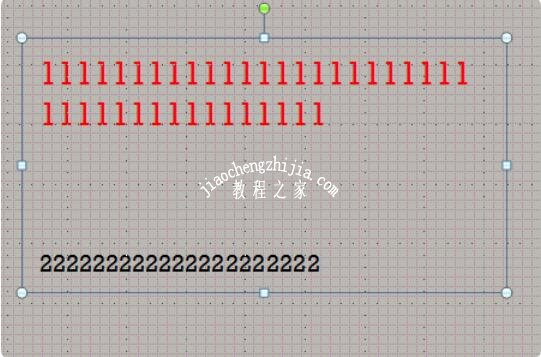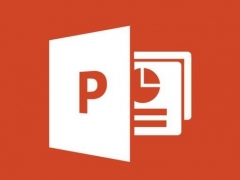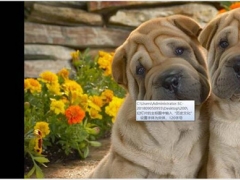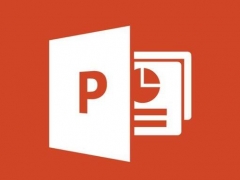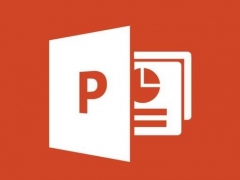PPT怎么将多张图片制作成连续动画 PPT将图片制作连续动画的步骤教程
教程之家
PPT
在制作PPT展示作品时,如果我们需要制作一个动画,但是我们只有图片,怎么用PPT将多个图片制作成连续动画呢?其实很简单,下面教程之家网为大家分享PPT将图片制作连续动画的步骤教程,不会制作的朋友可以参考下面的步骤教程学习下。
PPT将图片制作连续动画的步骤教程
1、打开ppt,点击顶部菜单中的插入,选择图片。
2、选择想要插入的图片,点击插入。
3、点击顶部菜单中的动画,选择添加动画。
4、常用的动画有进入动画和退出动画,我们先设置进入动画,选择想要的进入效果即可
5、设置退出动画,选择想要的退出效果。为插入的每一张图片都设置动画。
6、在右侧的动画窗格里面,我们可以看到多张图片已经组成了连续的动画效果。
7、设置完成后,点击顶部菜单中的幻灯片放映,选择从头放映即可。
PPT怎么将多个动画合在一起
1、首先打开需要编辑bai的PPT幻灯du片,进入到编辑页面中。
2、然后按住“Ctrl”按键,点击选择想要合成的动画。
3、然后右键单击边框选择“组合”选项。
4、然后在弹出来的窗口中就可以看到合成在一起了。
关于PPT将图片制作连续动画的步骤教程就分享到这了,希望可以给大家带来帮助,如果你还想了解更多关于PPT的使用技巧,可以进入教程之家网学习下。
相关内容推荐: