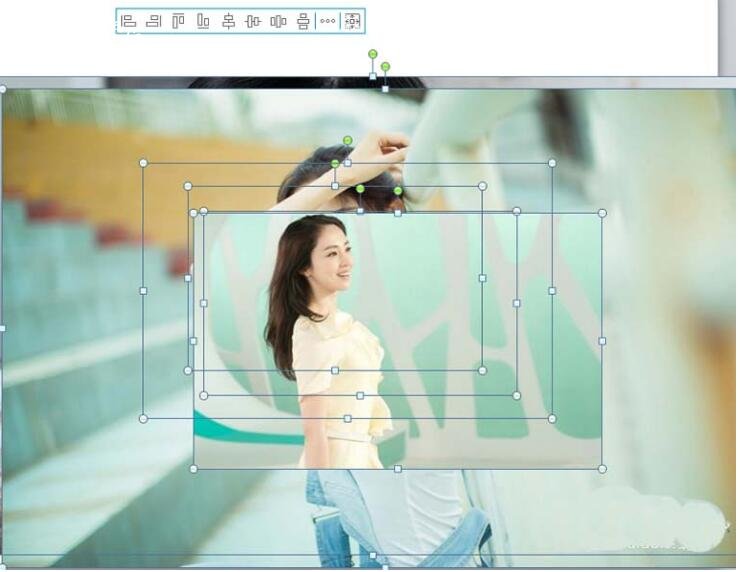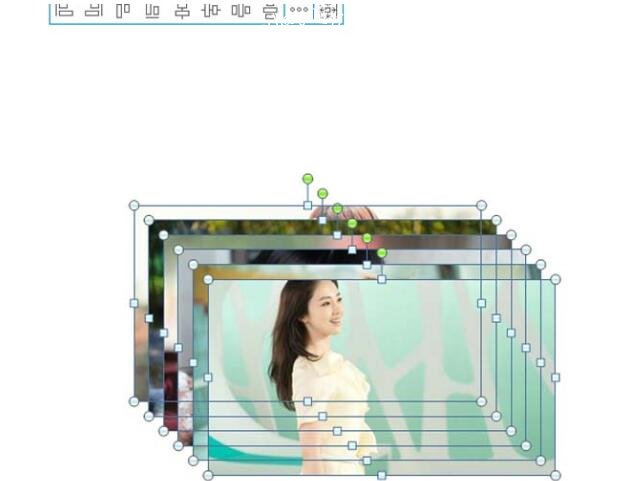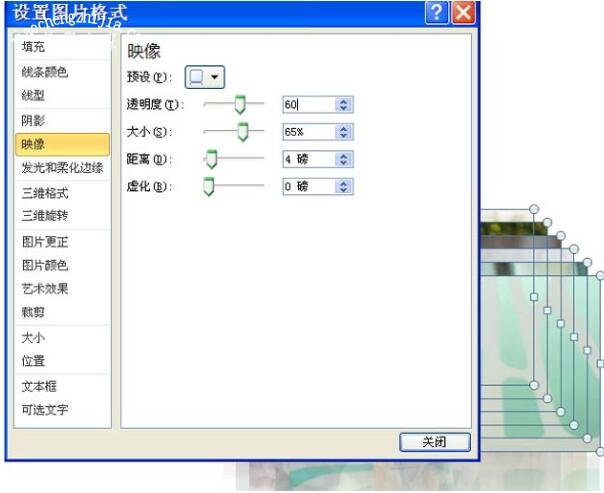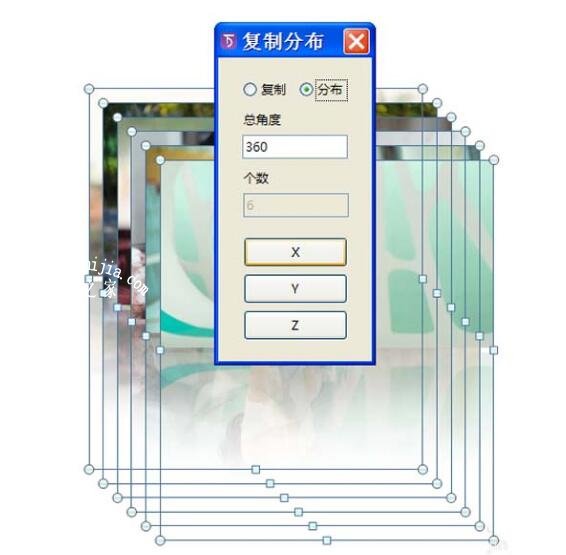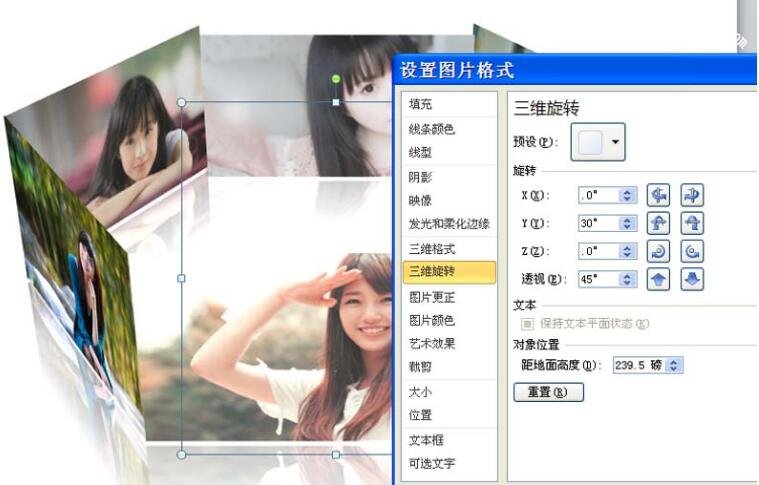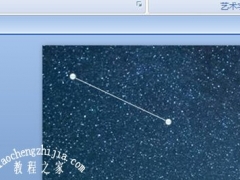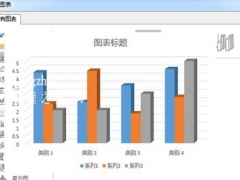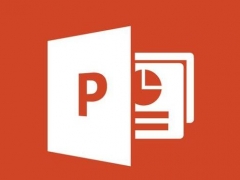怎么用PPT设置图片轮播效果 PPT制作图片轮播效果技巧分享
教程之家
PPT
怎么用PPT制作出图片轮播的效果呢?应该有很多的朋友不太清楚制作方法,那么下面教程之家网就为大家分享PPT制作图片轮播效果的技巧,想学习制作方法可以参照下面的步骤多练习几次就学会啦!
PPT制作图片轮播效果技巧
1、首先启动ppt2010,执行插入命令,插入事先准备好的六张图片。
2、执行ctrl+a全选,执行onekey-ok神框,选择图片比例裁剪,设置4:3按回车确认,点击尺寸递进按钮。
3、右键单击从下拉菜单中选择设置对象格式命令,设置映像透明度为60%。
4、执行一键转图命令,ctrl+a全选,接着执行threed-复制分布命令,设置角度为360,勾选分布,点击x。
5、再次调出设置对象格式对话框,切换到三维旋转选项卡,设置y轴10度。
6、执行threed-快捷添加命令,从中选择透视,分别选择后执行置于底层命令。
7、再次调出设置图片格式对话框,切换到三维旋转选项卡,设置y为30度,查看效果。
关于PPT制作图片轮播效果技巧就先分享到这了,希望可以给大家带来帮助,如果你还想了解更多关于PPT的使用技巧,可以进入教程之家网学习下。
相关内容推荐: