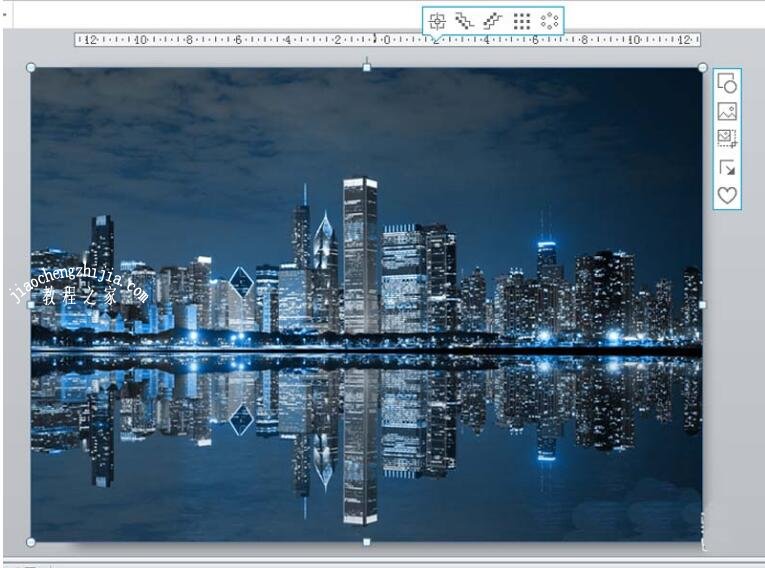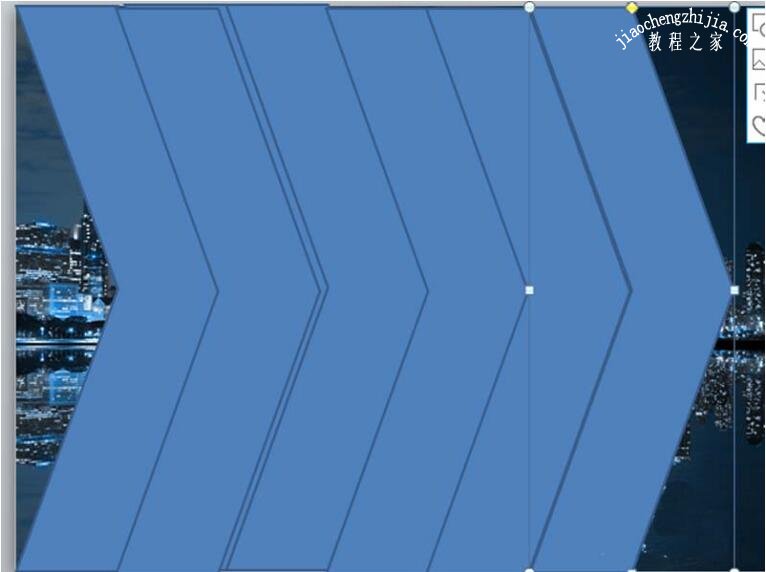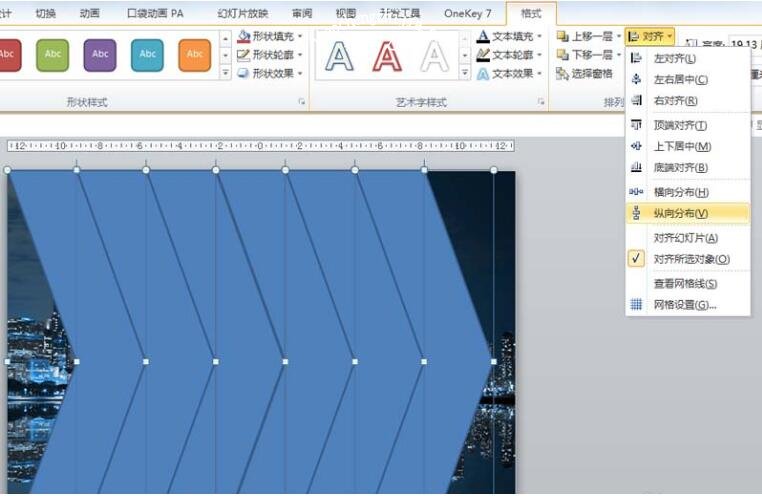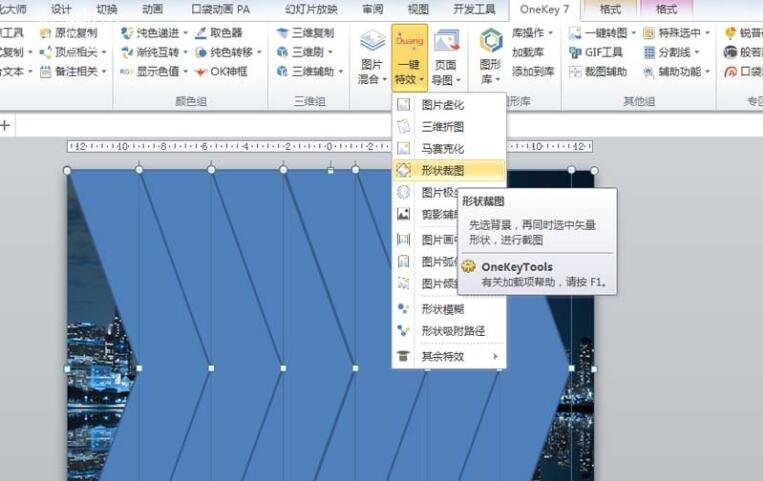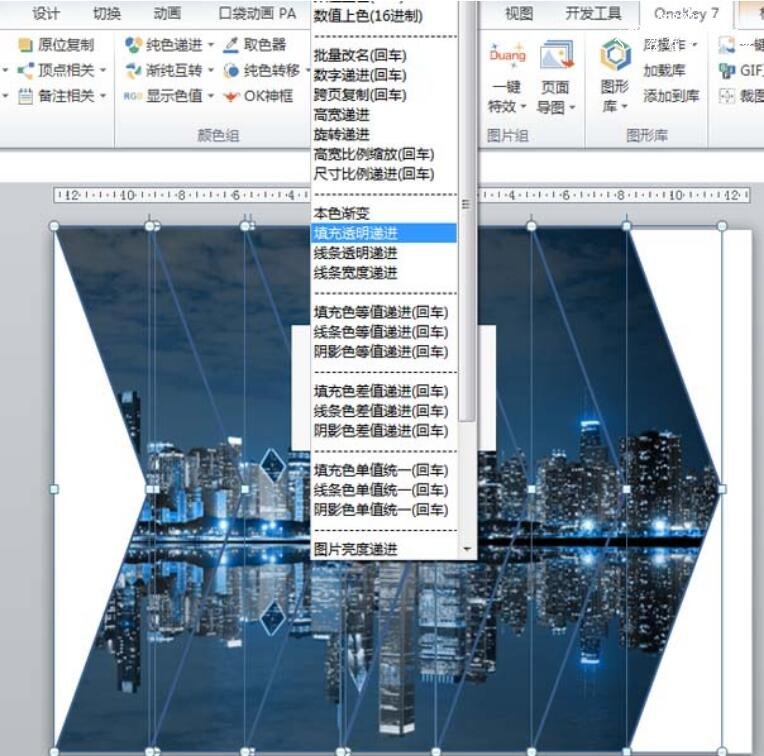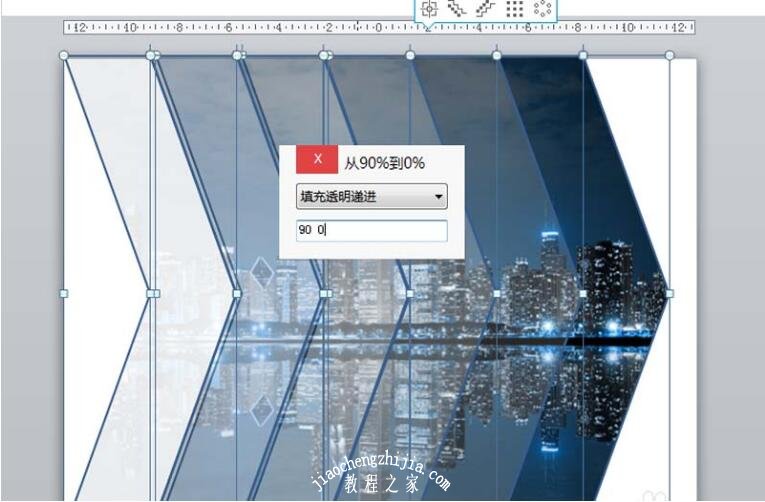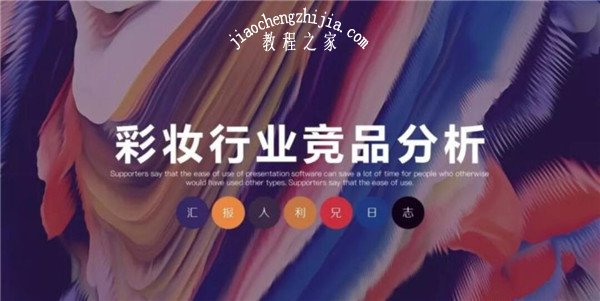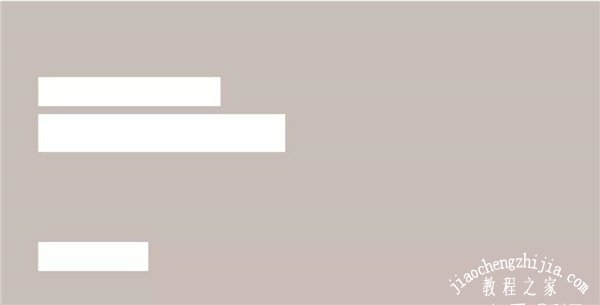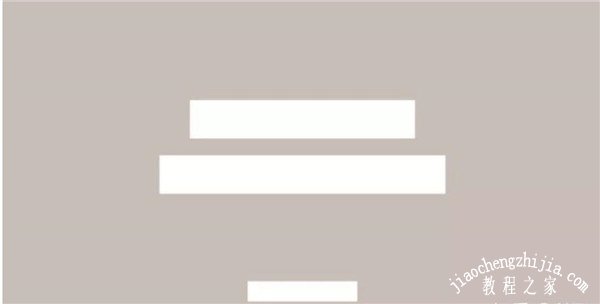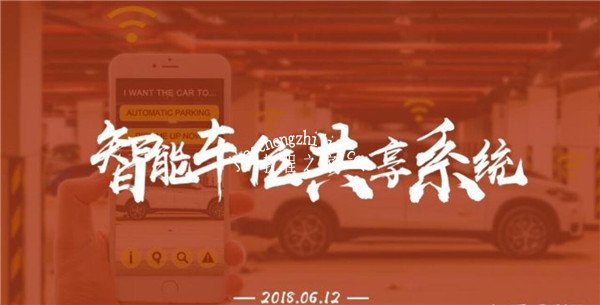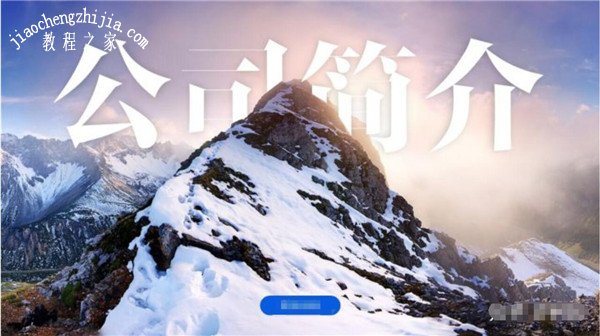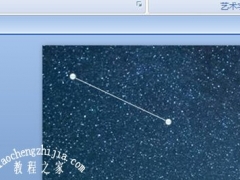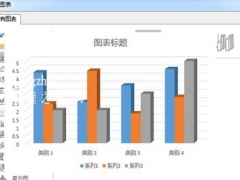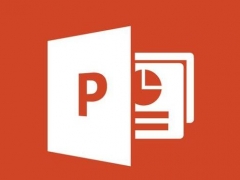怎么用PPT制作好看的拖影封面效果 PPT制作拖影效果封面的技巧分享
在制PPT作品时,最难的就是幻灯片的封面,不仅需要有精美的背景衬托,还需要和展示内容相关,近日在网上有看到网友发布的一篇幻灯片,它的封面带有拖影,随着播放开始缓缓拉开,感觉很有意思,至于怎么制作?方法其实很简单,下面小编就给大家分享PPT制作拖影效果封面的技巧,想学习怎么制作的朋友可以参照下面的步骤多练习几次就学会了。
PPT制作拖影效果封面的技巧
1、首先启动ppt2010,执行插入-图片命令,插入一张图片,调整其大小。
2、执行插入-形状命令,从中选择燕尾形并绘制该图形,按住ctrl键复制五个
3、选择所有的图形,执行格式-对齐命令,分别设置顶端对齐、横向分布、纵向分布。
4、选择所有的图形和图片,执行onekey7-一键特效-形状裁图命令,接着删除背景图片。
5、选择所有的图形,执行ok神框命令,在弹出的对话框中选择填充透明递进选项。
6、设置角度为90-0,点击关闭按钮,执行格式-形状轮廓命令,设置无轮廓,这样拖影封面制作完成。
PPT好看的封面制作技巧
首先是背景
1、PPT的背景用的最多的是图片,因为图片不仅可以提升视觉,而且他可以营造一种场景。
比如我之前做的一页关于黄山的PPT,我用的就是一张黄山的图片。
还有下面这个案例,我们看到空气净化风扇,就知道了PPT是讲什么了,直接降低了用户的理解成本。
还有这个案例,我们看图片,就知道是关于超市的~
这是第一种图片背景
2、除此之外,PPT背景非常常见的还有抽象背景,抽象背景没有明确的指代意思,只是营造一种视觉场景。
我们在制作PPT封面的时候,要避免张冠李戴,不能使用不恰当的图片。
所以一些没有明确意义的抽象背景就更受设计师的欢迎了。
比如下面这个案例
还有下面这个案例
还有下面这种纹理质感的背景
其次是文案排版
文案主要包括3个部分
主题,我们需要概况出PPT的主题
标题内容,我们PPT是关于什么的?主要是内容解释
解释信息,主要包括作者、日期等辅助的内容。
主题是重点内容,字号比较大;
标题位于主题下方,字号比字体稍微小一点
日期和作者相对来讲比较次要,所以可以以小子号,作为点缀;
作者要离标题稍微远一点;
文案,我们和排版在一起说。
左对齐 排版
如果没有主题,可以直接把标题放大。
这两个都属于左对齐排版,版式图如下所示:
居中对齐封面版式
除了左对齐,尤其是发布会的PPT封面大多数都是居中对齐,具体可以看下图的案例。
主题和标题是重点内容,字号比较大;日期和作者相对来讲比较次要,字号较小,而且距离主题较远。
版式图如下:
我们再来看几个案例
装饰元素
当我们制作出一个PPT,觉得有些单调,这个时候,我们可以添加一些装饰元素。
比如下面这个案例中,四周的三角形和圆弧,就是装饰页面的元素。
还有下面这个案例中,左右两侧的渐变圆。
还有下面这个案例中,中间人物底下的色块,这些都是修饰元素。
关于PPT制作拖影效果封面的技巧就分享到这了,希望可以给大家带来帮助,如果你还想了解更多关于PPT的使用技巧,可以进入教程之家网学习下。
相关内容推荐: